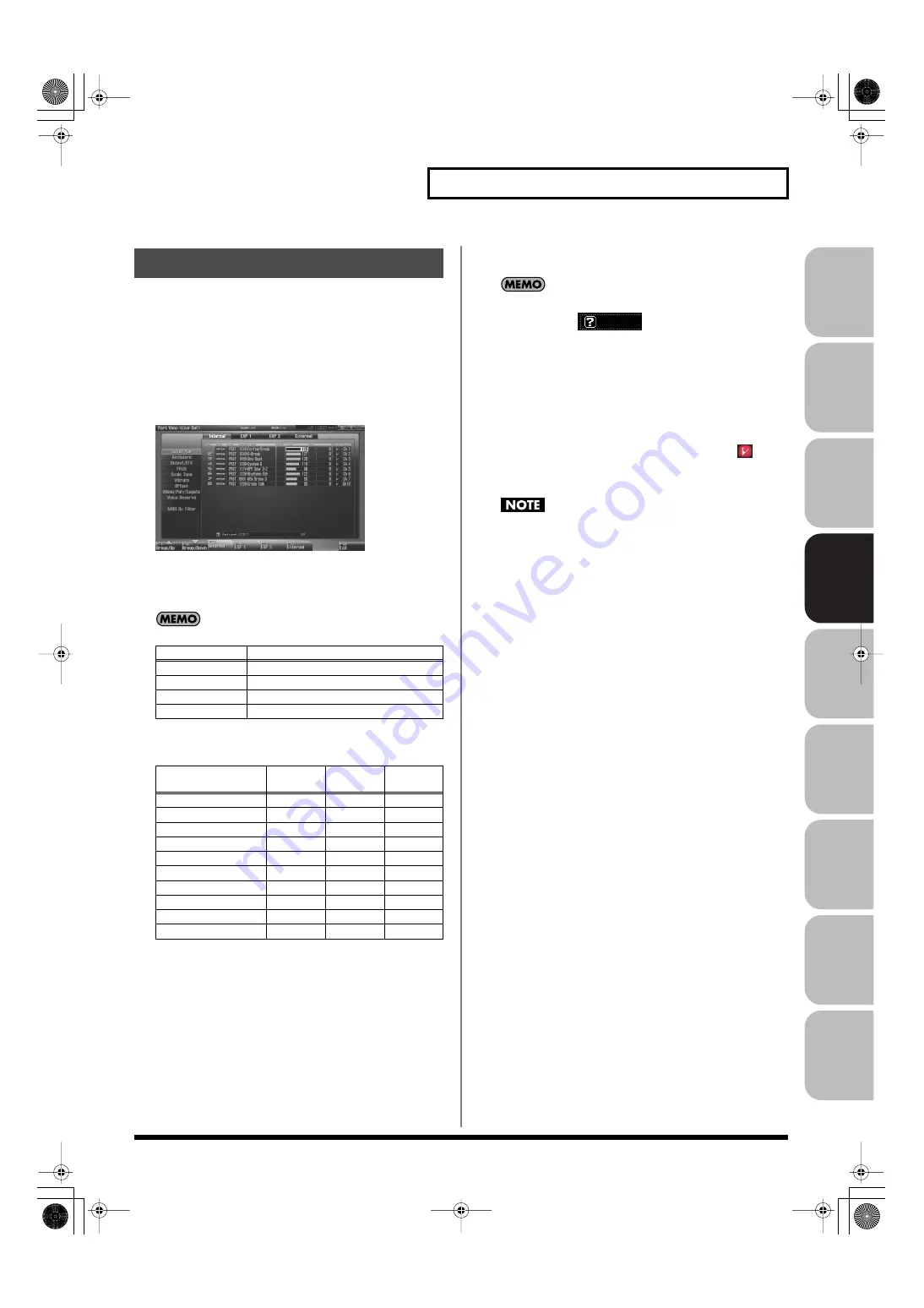
133
Creating a Live/Studio Set
Over
view
Sound 1
Sound 2
Sound 3
Pad
Sampler
Menu/System
Appendix
Sequencer
You can view the part settings as a list. This is called the “
Part View
”
screen. In this screen you can view a list that shows settings for all
parts at once, such as the patch assigned to each part, and its volume
and pan settings. You can also edit these settings here.
1.
Press [LIVE] (or [STUDIO]).
2.
Press [F3 (Part View)].
The Part View screen will appear.
fig.08-017_50
3.
The parameters are organized into several editing groups.
Press [F1 (Up)] or [F2 (Down)] to select the tab for the
editing group that contains the parameter you wish to edit.
You can use the F-keys to switch the part group that is shown.
In the Part View screen, the edit groups that are shown will
depend on the part group that’s selected.
4.
Use [CURSOR] to move the cursor to the parameter that
you want to edit.
In this screen, the name of the parameter selected by the cursor
is shown in the “
” area in the lower left of the
screen. The value of the current setting is also shown here.
5.
Turn the VALUE dial or press [INC] [DEC] to get the value
you want.
6.
If you wish to save the changes you’ve made, press
[WRITE] to perform the Save operation (p. 148). If you do
not wish to save changes, press [EXIT].
If you return to the Play screen without saving, the “
”
symbol will be displayed at the right of the live/studio set
name, indicating that the patch settings have been edited.
The settings you edit are temporary, and will be lost if you turn
off the power, switch the sound generator mode, or select a
different sound.
Part Settings (Part View)
F-key
Explanation
F3 Internal
Internal (internal sound generator)
F4 EXP 1
Expansion board 1
F5 EXP 2
Expansion board 2
F6 External
External MIDI output
Edit Group
F3
Internal
F4/F5
EXP 1/2
F6
External
Level/Pan
✓
✓
✓
Keyboard
✓
✓
✓
Output/EFX
✓
✓
Pitch
✓
✓
Scale Tune
✓
✓
Vibrato
✓
Offset
✓
Mono/Poly/Legato
✓
Voice Reserve
✓
MIDI Rx Filter
✓
✓
✓
Fantom-G_r_e.book 133 ページ 2009年7月2日 木曜日 午後2時55分






























