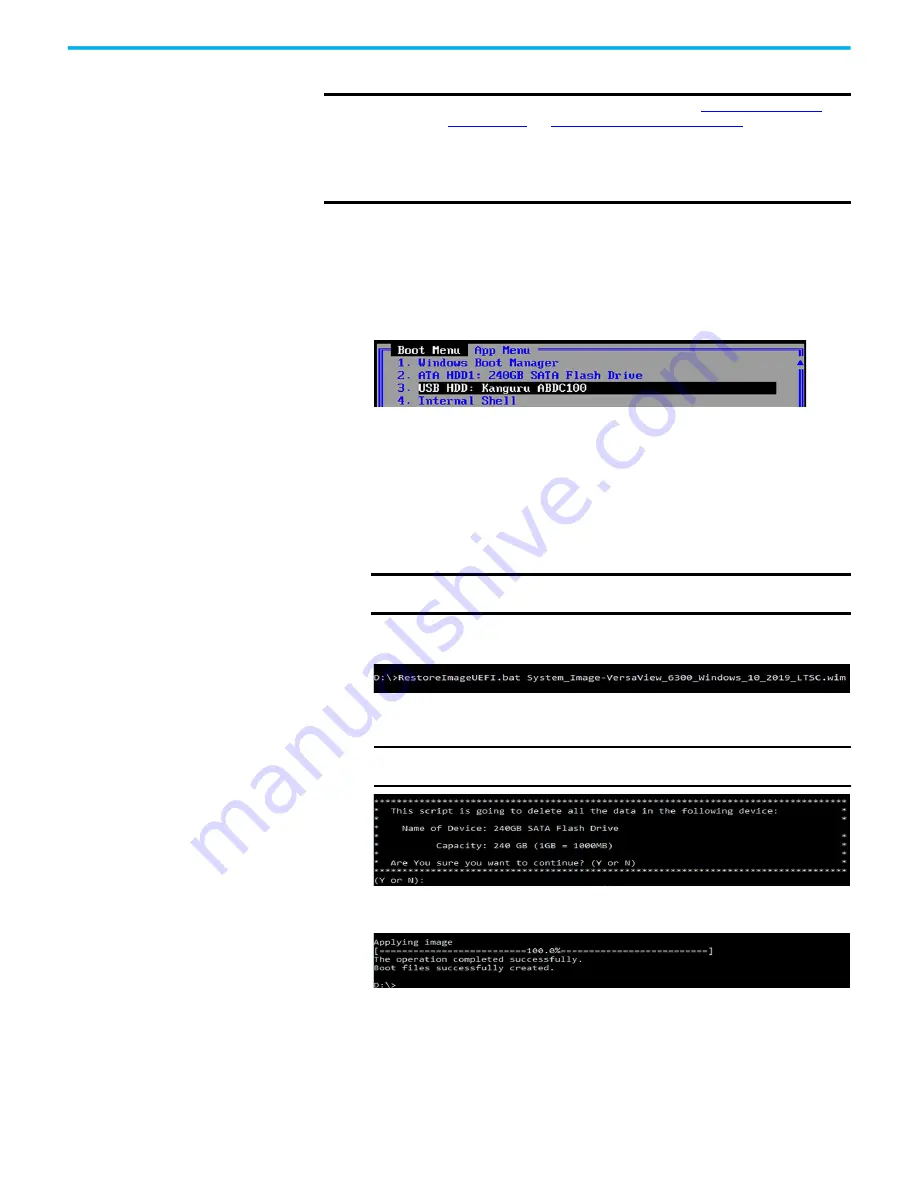
Rockwell Automation Publication 6300P-UM001B-EN-P - March 2021
29
Chapter 4 Configure, Restore, and Update System Settings
Restore the OS Image
To restore the OS image on your computer, perform the following steps.
1.
Copy the WIM and BAT files on your computer desktop to the bootable
USB drive.
2. Restart the computer.
3. During POST, press F10 to access the Boot menu.
4. Use the down arrow to toggle down and select the bootable USB drive
that you created, and then press Enter.
The Microsoft Windows Protective Environment (WinPE) then boots
from the USB drive.
5. Navigate to the directory where the BAT file is located.
For example, type
D:
and press Enter if you know that the BAT file is on
the D drive.
6. Once in the directory, type
RestoreImageUEFI.bat NameFile.wim
where
NameFile
is the name of the file that you wish to restore.
The screen capture below is merely an example of a possible file name
but it illustrates the correct character structure.
7. After you have added that information, press Enter.
You receive a confirmation screen similar to the following:
8. If the targeted drive is correct, press
Y
and then Enter.
The following script appears after the restoration process is completed.
9. After the OS image is restored, do one of the following:
• To restart the computer, type
exit
and then press Enter.
• To shut down the computer, type
wpeutil shutdown
and then press
Enter.
The OS image has been restored successfully to your computer storage drive.
IMPORTANT
Before you can restore the OS image, you must first
Create a Bootable USB Drive on page 27
When you restore the OS image, all files on your computer storage drive are
erased.
To perform these steps, an external mouse and keyboard must be connected to
the computer.
IMPORTANT
The image file name cannot have any space characters; use
underscore characters instead.
IMPORTANT
The device name and capacity of your computer can differ from what
is shown in the following example.
Содержание Allen-Bradley VersaView 6300P Series
Страница 1: ...VersaView 6300P Panel PCs Catalog Number 6300P User Manual Original Instructions ...
Страница 8: ...8 Rockwell Automation Publication 6300P UM001B EN P March 2021 Preface Notes ...
Страница 12: ...12 Rockwell Automation Publication 6300P UM001B EN P March 2021 Chapter 1 About the Panel PC Notes ...
Страница 24: ...24 Rockwell Automation Publication 6300P UM001B EN P March 2021 Chapter 3 Operate the Panel PC Notes ...
Страница 42: ...42 Rockwell Automation Publication 6300P UM001B EN P March 2021 Chapter 6 Troubleshoot the System Notes ...






























