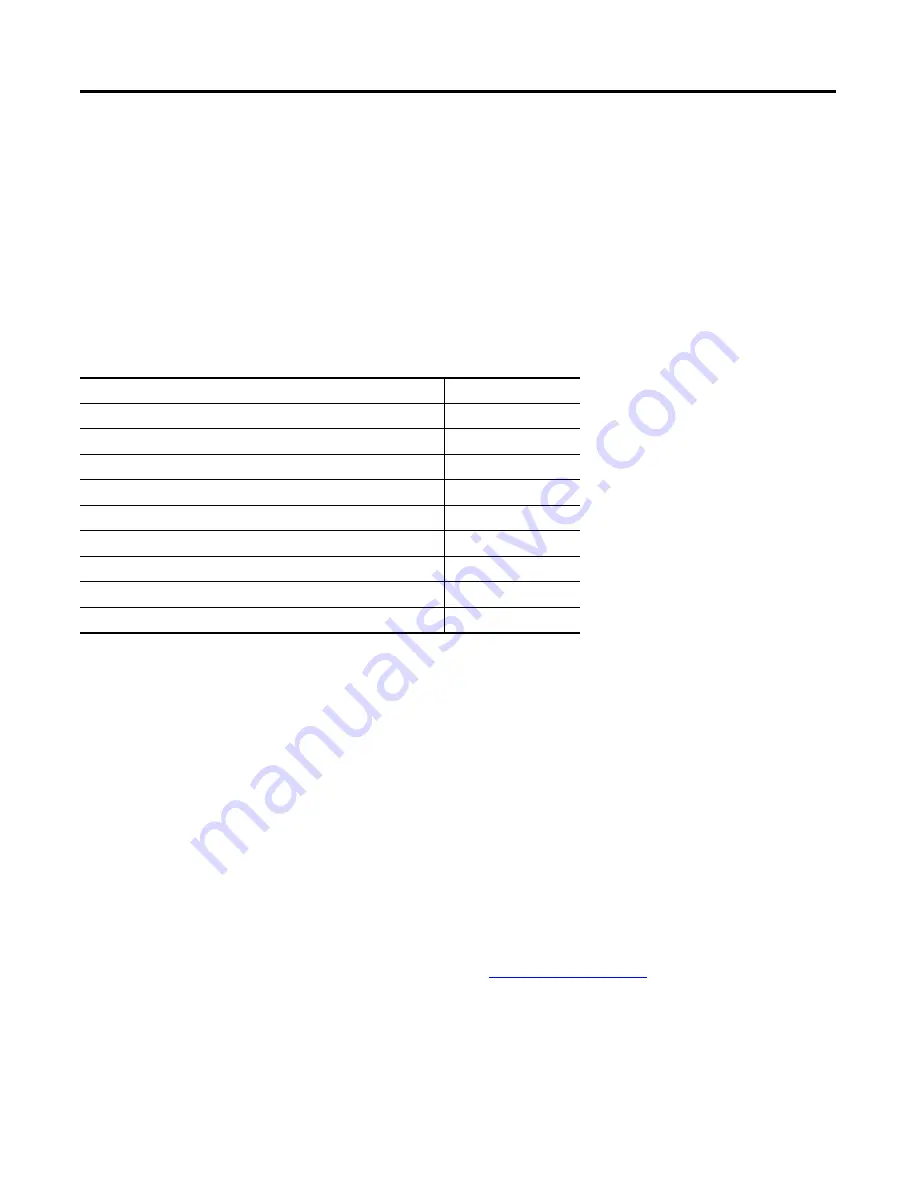
49
Publication 2711C-QS001F-EN-P - November 2010
49
Chapter
6
Create the Motor Status Screen
Introduction
In this chapter, you will create the Motor Status screen of the application.
Before You Begin
• Review the sample application.
• Connect your terminal to your computer and launch the PanelView Explorer software.
• Configure browser settings.
• Open a new application.
• Configure runtime communication settings for the application.
• Create tags for the application.
What You Need
• Tags to assign to objects. These tags were defined in
.
Topic
Page
Create the Start Motor Push Button
Create the Stop Motor Push Button
Create the Motor Speed Screen Button
Create the Motor Control List Selector
Содержание 2711C-F2M
Страница 6: ...6 Publication 2711C QS001F EN P November 2010 Notes...
Страница 10: ...10 Publication 2711C QS001F EN P November 2010 Table of Contents Notes...
Страница 36: ...36 Publication 2711C QS001F EN P November 2010 Chapter 3 Open a New Application Notes...
Страница 44: ...44 Publication 2711C QS001F EN P November 2010 Chapter 4 Configure Communication Notes...
Страница 92: ...92 Publication 2711C QS001F EN P November 2010 Chapter 8 Create Alarms Notes...
Страница 109: ......
















































