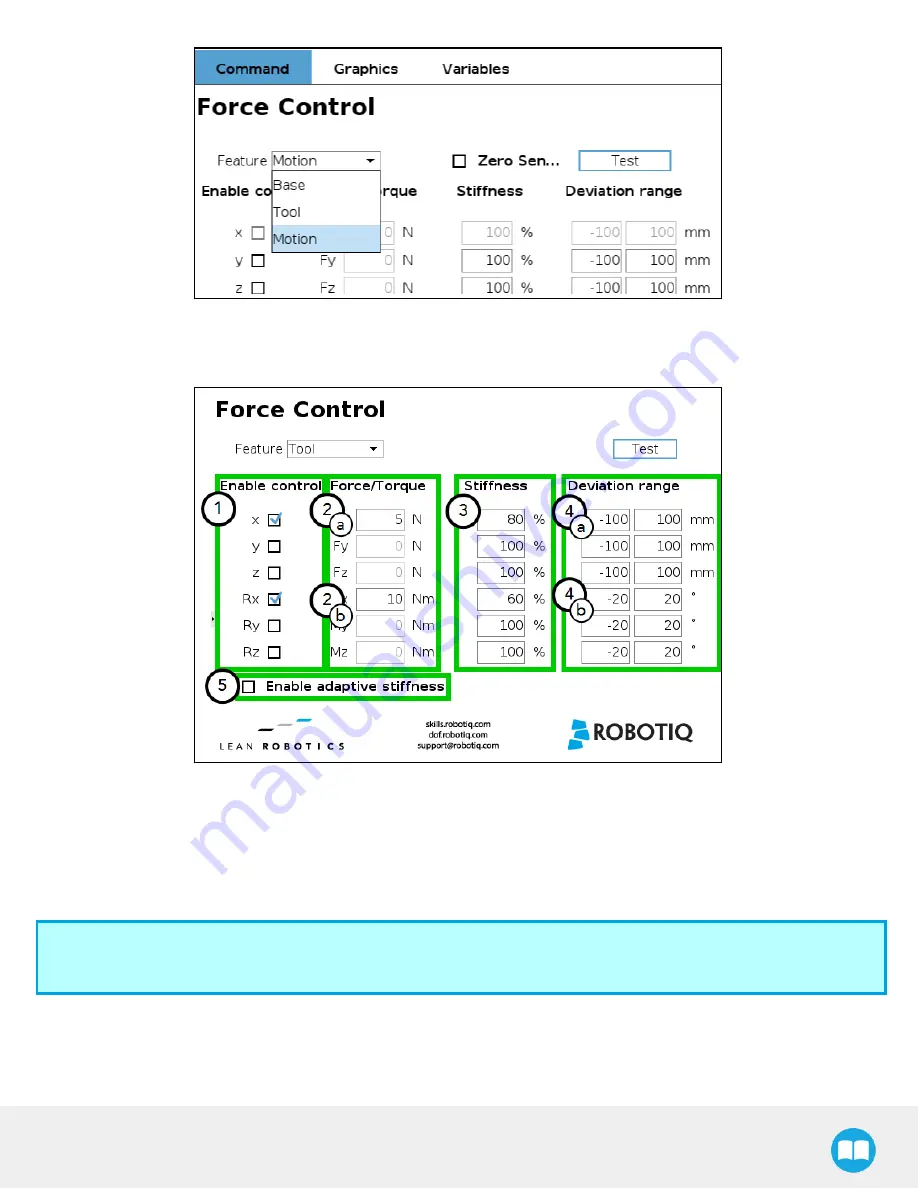
Robotiq CN C M achine Tending Kit Instruction M anual
Fig. 5-17: Force Control node, highlighting the Feature dropdown list.
Parameters
1
Enable control: each checkbox corresponds to the enablement of force feeding along an axis (upper three options) or torque
feeding around an axis (lower three options)
2
Force/ Torque: depending on which options were checked at step 1, the corresponding textboxes here should be filled with the
desired force/ torque values
a
Force values applied are in newtons (N) – the range allowed goes from -150 to +150 N
b
Torque values applied are in newton-metre (Nm) – the range allowed goes from -50 to +50 N.
Info
Tapping the text boxes brings up a numpad used to enter the values.
3
Stiffness: the stiffness settings act directly on the Sensor's directional compliance depending on the orientation of the end-
effector and the axes selected at step 1.
a
A stiffness value closer to 0% will provide greater compliance along/ around the corresponding axis
b
A stiffness value of 100% offers no compliance along/ around the corresponding axis
77
Содержание CNC Machine Tending Kit
Страница 2: ...Robotiq CNC Machine Tending Kit Instruction Manual 2...
Страница 13: ...Robotiq CNC Machine Tending Kit Instruction Manual Fig 1 11 Wrist Camera hardware 13...
Страница 126: ...Robotiq CNC Machine Tending Kit Instruction Manual l Field of view l Part dimensions l Background contrast 126...
Страница 139: ...Robotiq CNC Machine Tending Kit Instruction Manual 1 3 3 IngressProtection Certificate 139...
Страница 141: ......
Страница 143: ...Robotiq CNC Machine Tending Kit Instruction Manual 1 5 2 IngressProtection Certificate 143...
















































