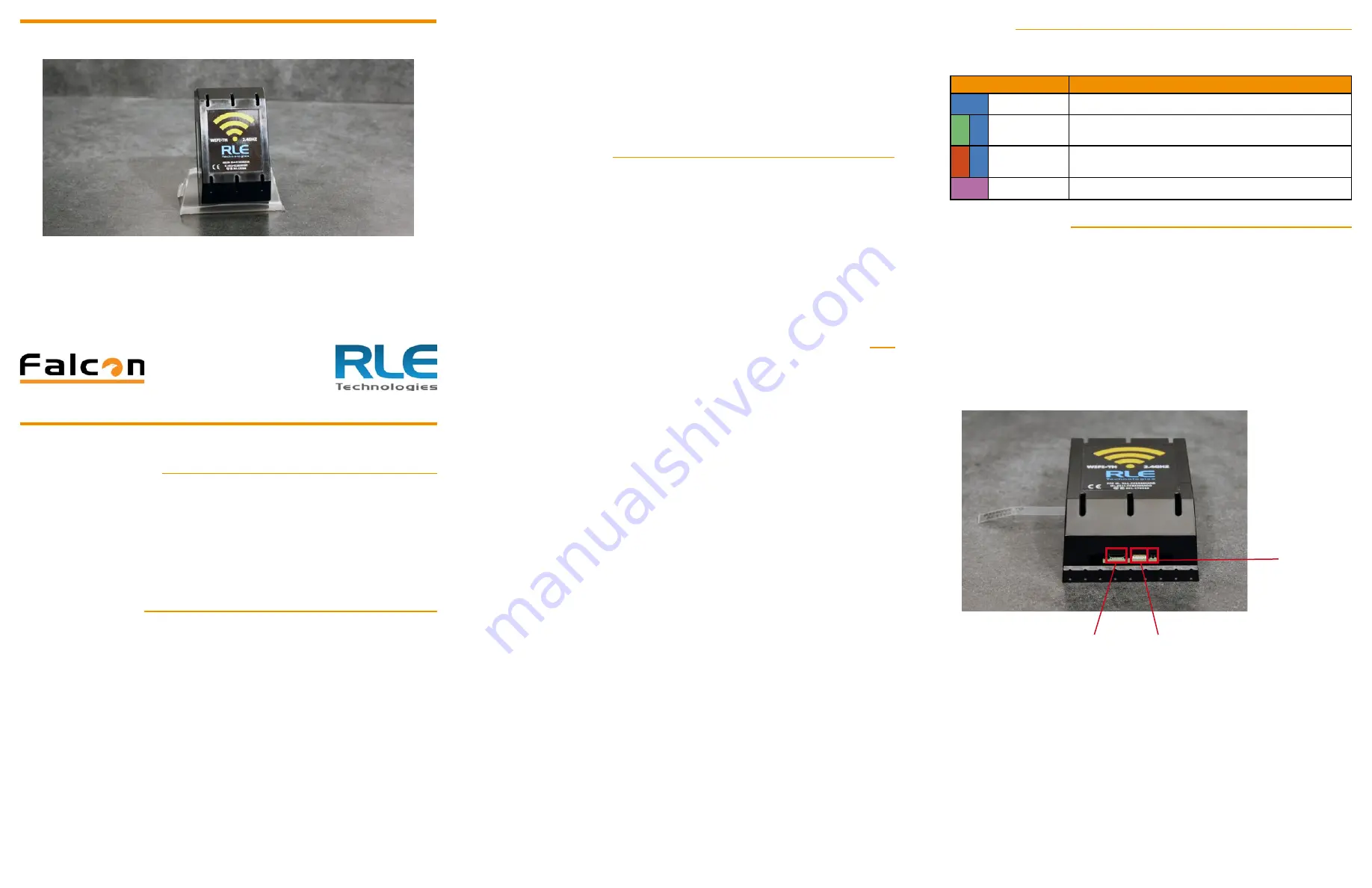
Sensor LED
There are several alarm and alert patterns and colors programmed for the LED.
The LED is almost always off during standard operation and is primarily active
during sensor configuration and reset sequences.
Color
Status Description
Blue Solid
Ready
Quick Blue/
Green Flash
Once every transmission interval.
Sensor is successfully connected to wireless network
Quick Red/
Blue Flash
Failed wireless connection
Purple Blink
Factory reset in progress
Sensor Push Button
The sensor’s push button is located next to the LED and is used to reset the sensor
to its original factory settings.
If you’d like to reset the sensor, it
must
be connected to a computer via the USB
cable. Push and hold the button for 10 seconds. A countdown will be displayed in
the terminal emulation software, and the LED will flash purple to indicate the sensor
is being reset. Once the reset is complete, the sensor LED will glow blue.
You can also press the button once to send a single packet once the sensor is
configured on your network and the USB cable is unplugged from the sensor.
© Raymond & Lae Engineering, Inc. 2011. All rights reserved. RLE® is a registered trademark and SeaHawk™, Falcon™, and Raptor™ are trademarks
of Raymond & Lae Engineering, Inc. The products sold by RLE Technologies, 104 Racquette Drive, Fort Collins, CO 80524 are subject to the limited
warranty, limited liability, and other terms and conditions of sale set forth at https://www.rletech.com/.
Installation Supplies
Included with the WIFI-TH
WIFI-TH device - includes two 3.6V lithium batteries
Available from RLE, sold separately
USB-A to Micro B cable, used for configuration
Additional materials
Computer with a terminal interface (CLI)
Mount the Sensor
1. Remove the lid from the sensor enclosure. The lid has one large tab at the top
and two small tabs at the bottom that secure it to the sensor base. Squeeze the
top of the lid to release the large tab. Pivot the top of lid out from the base and
gently separate the two bottom tabs from the base.
NOTE:
The serial number is printed on a white label on the outside of the
sensor lid. The serial number on this label is unique to each sensor and you
will need to refer to this number throughout the life span of the device.
2.
Remove the circuit board from the base to expose the mounting holes. Before
you take it apart examine how the board fits into the base. You’ll have to put it
back into the base so make sure you have a clear understanding of how it was
assembled before you remove it.
3. To remove the board pull the circuit board clip out to relieve the tension that
holds the board in place. Angle the board up and then pull it to the right to
remove it from the base. Move the board slowly and gently to get it out of the
base without damaging any circuitry.
4.
Do not mount the transmitter behind metal objects. Use the provided hardware
to secure the base in the desired location.
5.
Put the circuit board back into the enclosure. There are two “L” shaped brackets
along the left side of the enclosure. Angle the board in under the lip of these
L brackets and as far down as it will go against the plastic pegs at the bottom
of the enclosure. Guide the board so it is parallel with the base. Pull the circuit
board clip out and push the board down until the circuit board clip snaps into
place and secures the board. The board is a very tight fit in the enclosure. Work
slowly and gently so the board is secured by the enclosure and doesn’t get
damaged in the process.
Activate the Sensor
Each sensor is equipped with two 3.6V lithium batteries which should be replaced
as needed. Once the protective battery tab has been removed, the average battery
life is up to 5 years at the default transmission interval of once every five minutes.
Battery life varies based on WiFi signal strength, transmission interval, and access
point performance. Sensors will not operate with alkaline batteries - make sure the
batteries are replaced with two 3.6V lithium cells. Safely dispose of old batteries.
The sensor is shipped with a battery pull tab in place which turns the device off.
To activate the sensor, remove the protective tab to engage the batteries. Turn off
the sensor by re-inserting the tab or removing the batteries. Any time the sensor is
shipped, it should either be turned off or placed in a shielded container to prevent
interference that might cause shipping problems.
Configure the WIFI-TH to Communicate on Your Network
Each WIFI-TH sensor needs to be configured to communicate on your wireless
network. Use a USB-A to Micro B cable and a computer with a terminal interface
(CLI) to configure the sensors.
1. Use the USB-A to Micro B cable to plug the sensor into a computer.
2.
Access the computer’s CLI: 115200 baud, 8 data bits, 1 stop bit, no parity.
3. Connect the sensor to a wireless network. There are two ways to do this:
Option 1: Select a network from a list of available options
a.
Enter “C” at the prompt to configure a wireless network.
b. Enter the number that corresponds with the desired network.
c.
If the network has security, enter the password when prompted.
Option 2: Configure a network manually
a.
Enter “S” at the prompt to enter your network’s SSID.
b. If the network has security, enter “P” to set the network password.
c.
Enter “A” to set a network security type.
4.
Configure your network. There are two ways to do this:
Option 1: Use DHCP
a.
Enter “D” at the prompt and then enter “1” to enable DHCP.
Option 2: Use a static network
a.
Enter “D” at the prompt and then enter “0” to use a static network.
b. Enter “I” at the prompt to set the IP address of the sensor.
c.
Enter “N” to set the netmask.
d.
Enter “G” to set the network gateway.
5.
Enter “B” to set the IP address of the BMS system or WiNG-MGR.
6. Enter “X” to transmit a test packet.
WIFI-TH Quick Start Guide
Thank you for purchasing a WIFI-TH wireless WiFi-enabled temperature and humidity sensor.
This guide details WIFI-TH installation and configuration.
Before you install a WIFI-TH, check the RLE website - www.rletech.com - to ensure you are
using the most recent version of our documentation.
If you need further assistance, please contact RLE Technologies at [email protected].
v1.1
(07/2019)
Push
Button
LED
USB
Connection




















