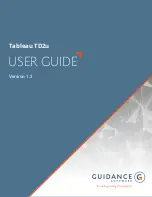Getting Acquainted
Function and Name of Each Part
22
Tip:
Using the Receiving Tray Paper Guides’ Opening Button
The Opening Button for the Receiving Tray Paper Guides on the Auto-control Stacking Tray is used as follows,
depending on machine status:
•
During standby
: when paper is discharged onto the Auto-control Stacking Tray
– Press the Opening Button to open the Receiving Tray Paper Guides/Stopper so that paper can be removed.
•
During standby
: when the Auto-control Stacking Tray is empty
– Press the Opening Button to move the Receiving Tray Paper Guides/Stopper to the storage position so that the
Auto-control Stacking Tray can be closed.
•
During printing
– Press the Opening Button to move the Receiving Tray Paper Guides 1 mm (
3
/
64
") outwards each time. The
Opening Button can be used in this way to jog paper on the receiving tray, etc.
Содержание SE 9380
Страница 1: ......
Страница 2: ......
Страница 97: ...Functions for Master Making Checking the Print Image Prior to Making Master Preview 95...
Страница 203: ...Storing Original Data and Use Method Copying Moving Stored Data 201...
Страница 223: ...Maintenance Cleaning 221...
Страница 257: ...Troubleshooting Troubleshooting 255...
Страница 263: ...Appendix Specifications 261...
Страница 268: ...266 056 36003 001...