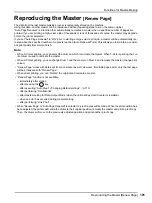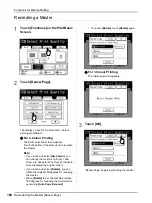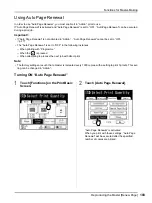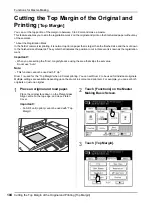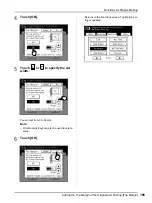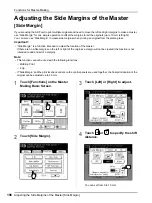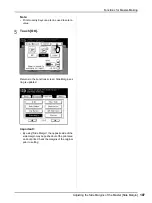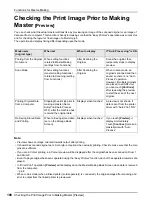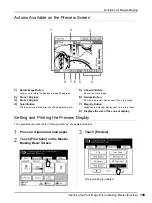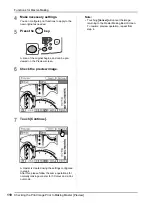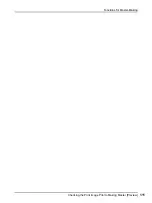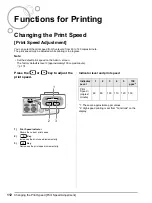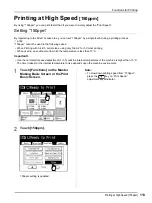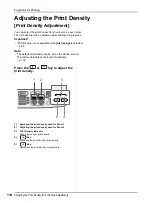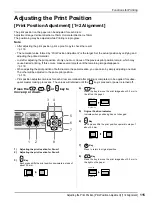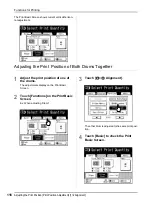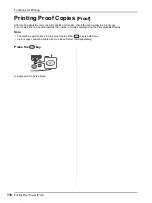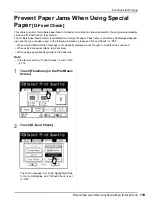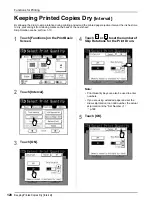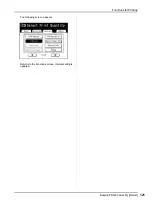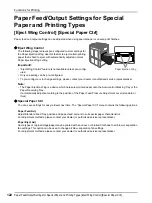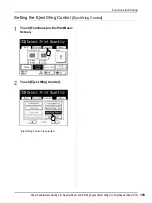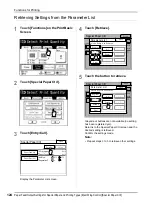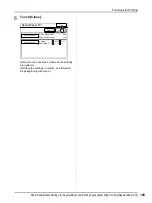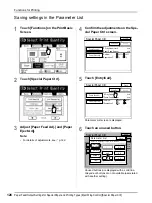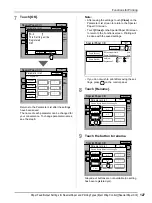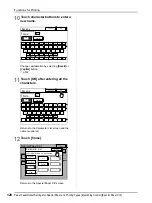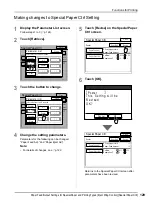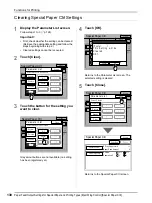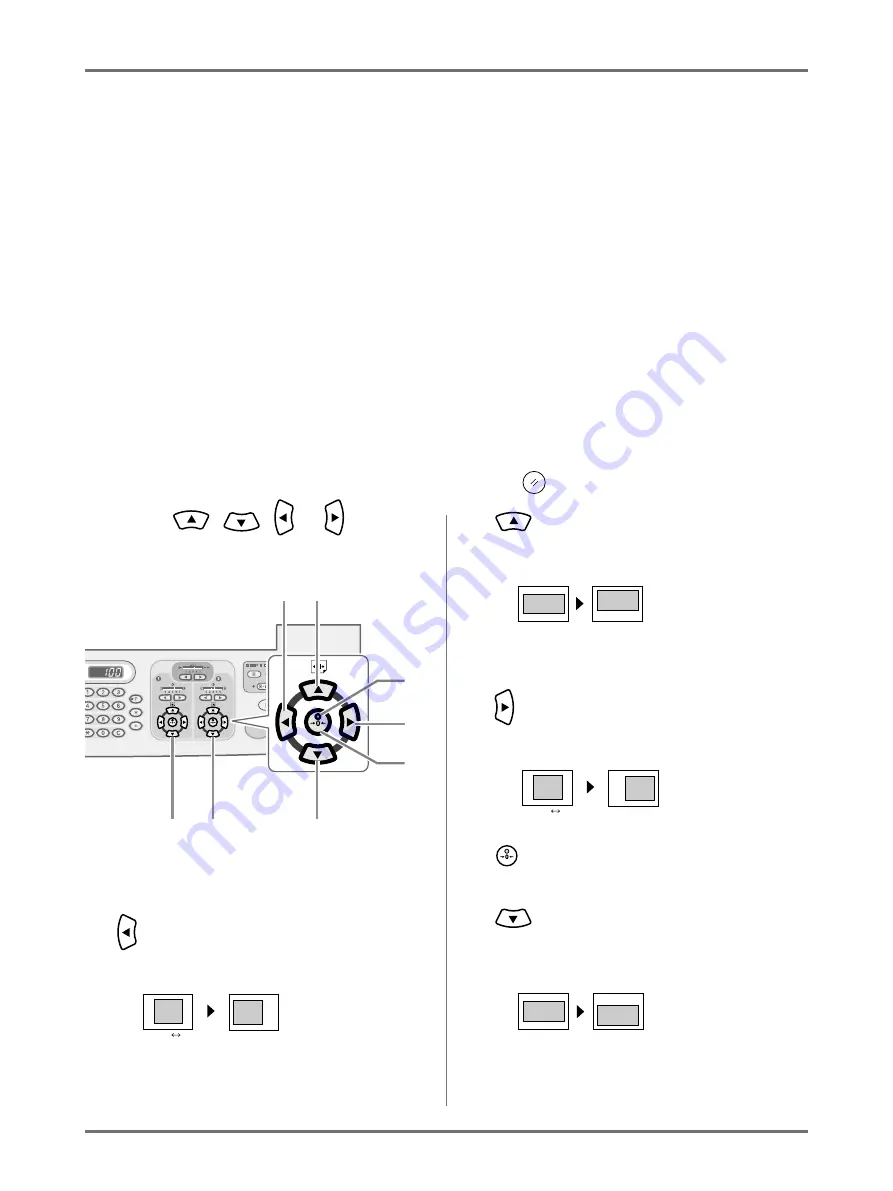
Functions for Printing
Adjusting the Print Position [Print Position Adjustment] [1=2 Alignment]
115
Adjusting the Print Position
[Print Position Adjustment]
[1=2 Alignment]
The print position on the paper can be adjusted for each drum.
Adjustment range Vertical direction: ±15mm Horizontal direction: ±10mm
The positioning may be adjusted while Printing is in progress.
Note:
• After adjusting the print position, print a proof copy to check the result.
• The numerical value formed by “Print Position Adjustment” is the target. Set the actual position by verifying and
adjusting the printed material.
• Just after adjusting the print position of only one drum, traces of the previous print position remain, which may
cause blurred printing. If this occurs, make several proofs until the remaining image disappears.
• When adjusting the print position of both drums to the same location, you can do so by simply adjusting one drum.
The other will be adjusted to the same print position.
• Print position adjustment values for each drum are retained after printing is completed, to be applied for subse-
quent master making processes. The values will retained until the
key is pressed or power is turned off.
Press
the , ,
or
key
to
move up or down.
1)
Adjusting the print location for Drum 1
2)
Adjusting the print location for Drum 2
3)
Key
Each press shifts the print position downward in steps of
about 0.5 mm.
4)
Key
Press the key to move the print image about 0.5 mm to
the left on the paper.
5)
Original Position Indicator
Indicates when positioning has not changed.
6)
Key
Each press shifts the print position upward in steps of
about 0.5 mm.
7)
Key
Press to return to original position.
8)
Key
Press the key to move the print image about 0.5 mm to
the right on the paper.
8
7
6
5
4
3
2
1
Bottom
Top
Left Side
Right Side
Bottom
Top
Left Side
Right Side
Содержание MZ770
Страница 1: ......
Страница 2: ......
Страница 3: ......
Страница 34: ...Getting Acquainted Display 31...
Страница 114: ...Functions for Master Making Checking the Print Image Prior to Making Master Preview 111...
Страница 196: ...Advanced Features Keeping Masters Secure After Printing 193...
Страница 223: ...Storage and Scan Modes Option 2 Colour Printing with the Original and Storage Data Stamp 220 6 Touch Close 7 Touch...
Страница 224: ...Storage and Scan Modes Option 2 Colour Printing with the Original and Storage Data Stamp 221...
Страница 258: ...Replacing Consumables Disposal of Depleted Consumables 255...
Страница 264: ...Maintenance Cleaning 261...
Страница 300: ...Appendix Specifications 297...
Страница 305: ...Index 302 024 36004 802...
Страница 307: ...304 024 36004 802...