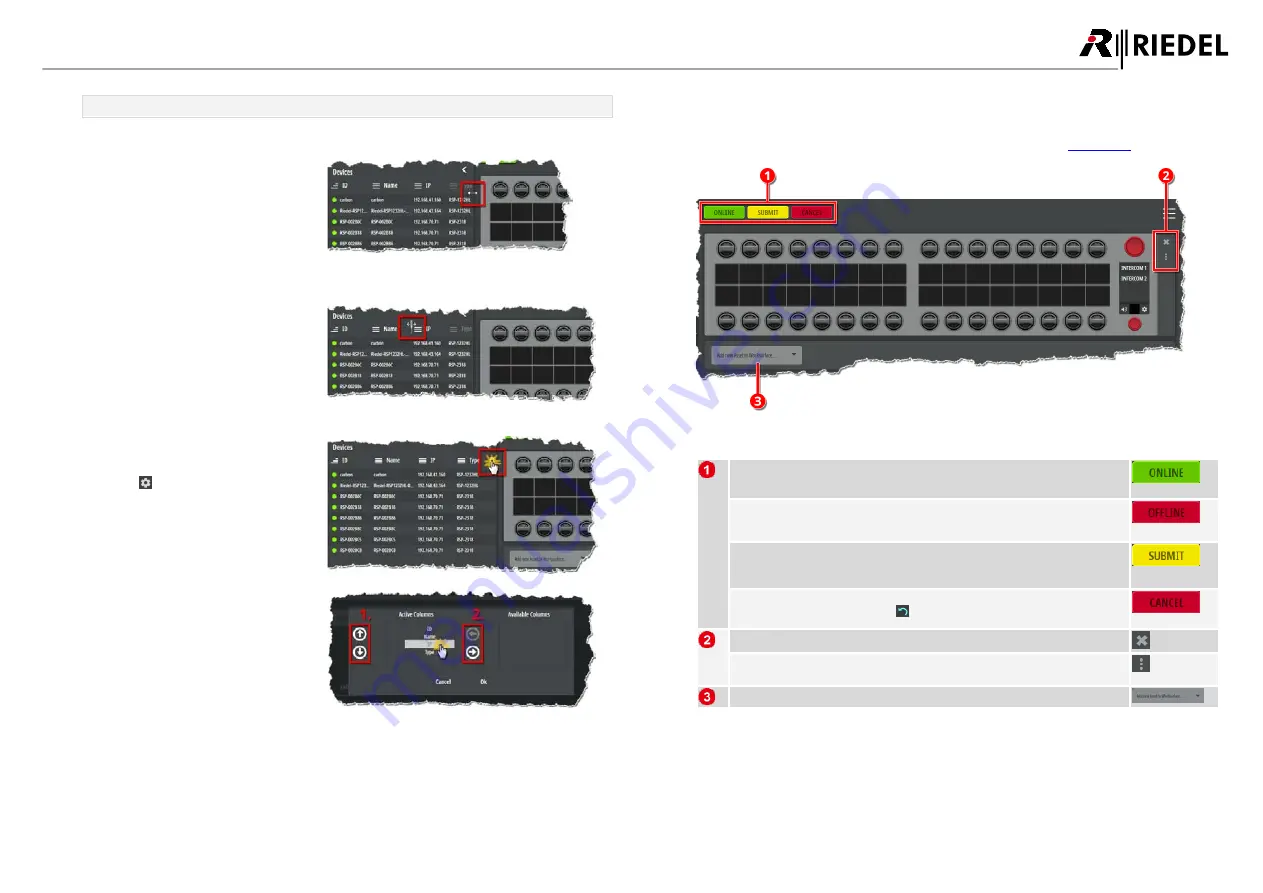
32
1200 Series SmartPanels 1.1 User Manual
0
1
-0
0
0
H
B
0
3
E
G
-B
0
0
Individualization the Asset Drawer
The following adjustments can be made to change the size and contents of the asset drawer.
Adjusting the width of the Asset
Drawer
Ø
Move the mouse to the right edge of
the asset drawer.
Ø
Hold down the mouse button and
drag the changed cursor to the left /
right.
Adjusting the column width
Ø
Move the mouse between two
columns.
Ø
Hold down the mouse button and
drag the changed cursor to the left /
right.
Changing the Order / Hiding Columns
Ø
In the column header, right-click the
gear (
) that appears when the
mouse is over the column header.
Ø
In the dialog that opens, select the
element whose properties you want
to adjust by clicking on it.
1.
The order of the columns can be
changed by clicking the vertical
arrows.
2.
Columns can be shown/hidden by
clicking the horizontal arrows.
Ø
Finally, confirm your change by
clicking the OK button.
5.3.2
Work Surface
The
work surface
the user-defined key assignments of the SmartPanel are displayed and configured.
A SmartPanel can be opened in the Work Surface by double-clicking it in the
figure 40: Work Surface
ONLINE
indicates an active Ethernet connection to the SmartPanel.
OFFLINE
indicates an interrupted Ethernet connection to the SmartPanel.
Changes in the web interface are not automatically transferred to the connected
SmartPanel. Clicking this button will submit all changes done in the web
interface.
Clicking this button will
discard all
changes done in the web interface. To undo
individual changes, click the icon (
) at the point where the changes were made.
Symbol to close the preview of the respective element.
Using Drag & Drop, the corresponding element can be moved vertically on the
worksurface and arranged in a new position.
Drop-down selection to add further SmartPanels to the work surface.
DRAFT
05.10.2020




























