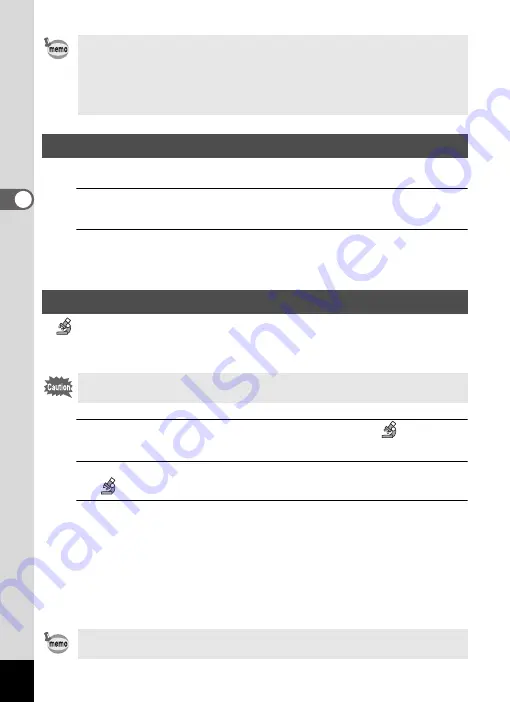
66
3
Taki
ng Pi
ct
ur
es
In
e
(Pet) mode, the camera automatically releases the shutter when the pet is detected.
1
Use the four-way controller (
2345
) to select
e
(Pet) from
the Capture Mode Palette.
2
Press the
4
button.
The
e
mode is selected and the camera returns to capture mode.
When the camera detects the pet’s face, the shutter is automatically released.
In
(Digital Microscope) mode, you can take pictures of objects as close as 1 cm,
also because the LED Macro Lights around the lens are always lighted, you can
take minute pictures of text, the veins of leaves, or specimens of tiny insects etc.
1
Use the four-way controller (
2345
) to select
(Digital
Microscope) from the Capture Mode Palette.
2
Press the
4
button.
The
mode is selected and the camera returns to capture mode.
3
Press the W/T button.
If you press
T
, the camera enlarges the subject.
You can enlarge the subject up to 6.6 times(*).
(*)Intelligent Zoom is included. Up to 1.8 times for optical zoom.
W
Wide (left)
Widens the area that is captured by the camera.
T
Tele (right)
Enlarges the subject.
• Assign the
9
mode to the [Green Button] in the [
A
Rec. Mode] menu to
use the
9
mode (p.92). (By default, the
9
mode is assigned.)
• When the
3
button is pressed in
9
mode, the [
W
Setting] menu
appears. The [
A
Rec. Mode] menu cannot be displayed.
• When the camera is turned off in
9
mode, it turns on in
9
mode next time
the power button is pressed.
Taking Pictures of Your Pet (Pet Mode)
Taking Pictures in Digital Microscope Mode
The illumination of the LED Macro Lights may be uneven or insufficient
depending on the shooting conditions.
Attaching the supplied macro stand (O-MS1) reduces camera shake during
macro photography (p.20).
Содержание WG-30W
Страница 181: ...179 9 Appendix a b K c R B c Q e S 9 36 36 4 5 6 ...






























