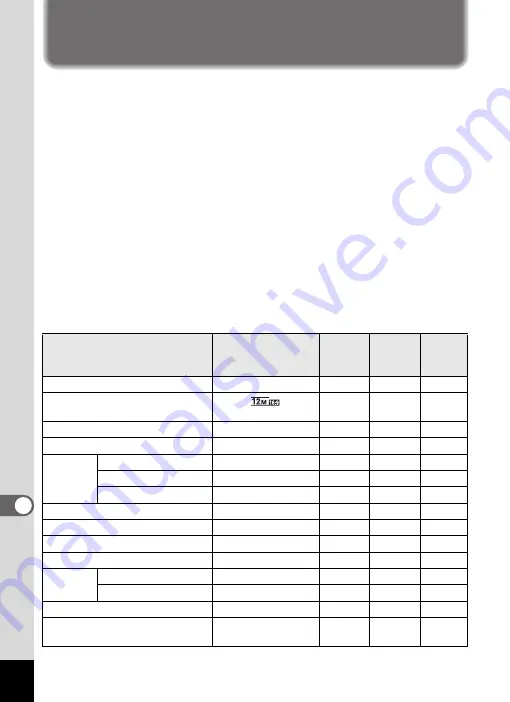
186
9
Appe
ndi
x
Default Settings
The table below lists the factory default settings.
The meaning of the indications for menu items with a default setting is explained
below.
Last Memory Setting
Yes
: The current setting (last memory) is saved when the camera is
turned off.
No
: The setting returns to the default setting when the camera is turned
off.
*
: The last memory setting depends on the [Memory] setting (p.108).
—
: N/A
Reset Setting
Yes
: The setting returns to the default setting with the Reset function
(p.165).
No
: The setting is saved even after reset.
—
: N/A
[
A
Rec. Mode] Menu Items
Item
Default Setting
(Shooting mode:
A
)
Last
Memory
Setting
Reset
Setting
Page
Image Tone
Bright
Yes
Yes
Recorded Pixels
(4608 x 2592)
Yes
Yes
Quality Level
D
(Better)
Yes
Yes
White Balance
F
(Auto)
*
Yes
AF
Setting
Focusing Area
J
(Multiple)
Yes
Yes
Auto Macro
O
(On)
Yes
Yes
Focus Assist
O
(On)
Yes
Yes
AE Metering
L
(Multi-segment)
*
Yes
Sensitivity
AUTO (125-1600)
*
Yes
AUTO ISO Range
125-1600
*
Yes
EV Compensation
±0.0
*
Yes
D-Range
Setting
Highlight Correction
Auto
Yes
Yes
Shadow Correction
Auto
Yes
Yes
Pixel Track SR
P
(Off)
Yes
Yes
Face Detection
I
(Face Detection On)
*
Yes
Содержание WG-30W
Страница 181: ...179 9 Appendix a b K c R B c Q e S 9 36 36 4 5 6 ...






























