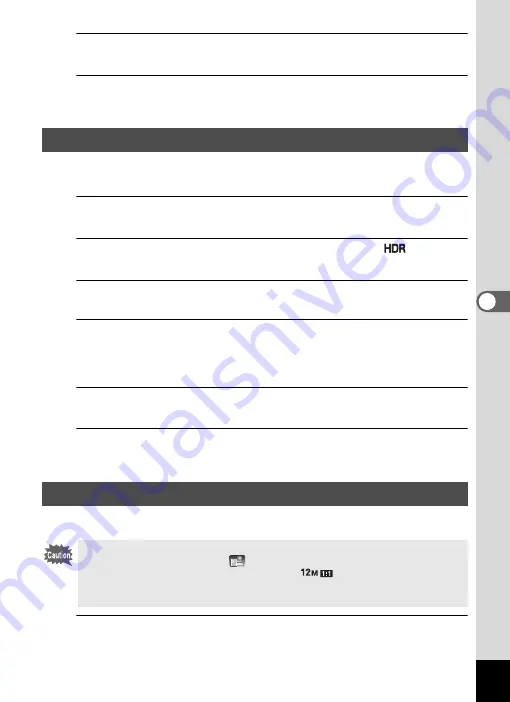
133
5
Edi
ting and Pr
int
ing
7
Use the four-way controller (
23
) to select [Overwrite] or
[Save as].
8
Press the
4
button.
The image processed with the filter is saved.
Adjusts parts of the image that are too bright or too dark and processes images
to simulate an HDR effect.
1
Enter
Q
mode and use the four-way controller (
45
) to
choose the image you want to edit.
2
Use the four-way controller (
2345
) to select
(HDR
Filter) from the Playback Mode Palette.
3
Press the
4
button.
The preview image of the results of the filter effect appears.
4
Press the
4
button.
A confirmation dialog for overwriting the image appears.
If the selected image is protected, the processed image is saved as a new image
and the confirmation dialog does not appear.
5
Use the four-way controller (
23
) to select [Overwrite] or
[Save as].
6
Press the
4
button.
The image processed with the filter is saved.
You can edit the image to look like an ink rubbing.
1
Enter
Q
mode and use the four-way controller (
45
) to
choose the image you want to edit.
Using the HDR Filter
Using the Ink Rubbing Filter
The Ink Rubbing Filter cannot be used on the following images.
• Movies or images taken in
(Report) mode
• Images taken with the recorded pixels of
,
h
,
h
,
l
, or
m
• Images taken with other cameras
An error message appears in step 3.
Содержание WG-30W
Страница 181: ...179 9 Appendix a b K c R B c Q e S 9 36 36 4 5 6 ...






























