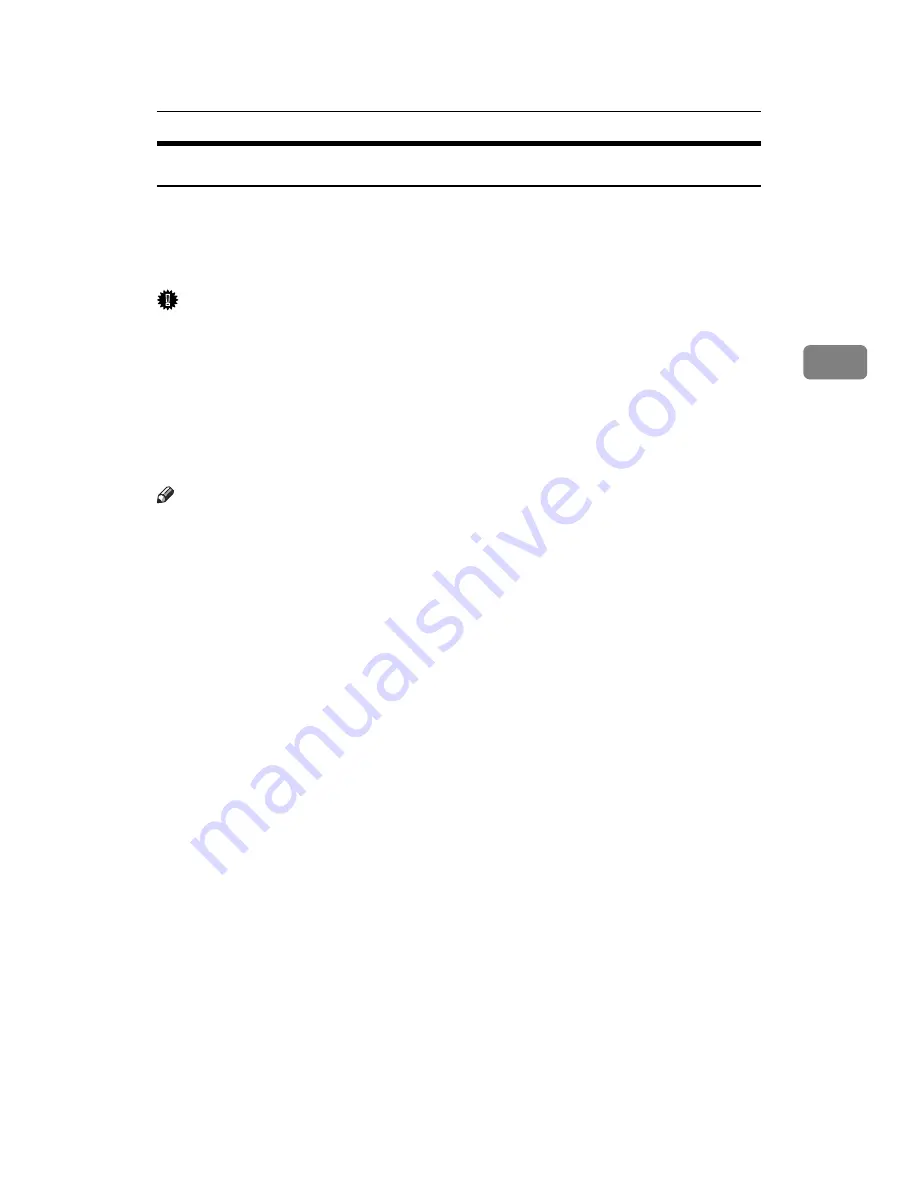
Printing from the Print Job Screen
89
3
Stored Print
Use this function to store a file in the machine, and then print it from the com-
puter or the machine's control panel later.
Jobs are not deleted after they are printed, so the same job need not be resent in
order to print multiple copies.
Important
❒
A Stored Print file cannot be stored if:
• the total number of Sample Print, Locked Print, Hold Print, and Stored
Print files in the machine is over 100. (The maximum number varies de-
pending on the volume of data in files.)
• the file contains over 1,000 pages.
• sent or stored files in the machine contain over 9,000 pages in total.
• using the machine with no Function Upgrade Option type C1800 installed.
Note
❒
If a Stored Print file has not been stored properly, check the error log on the
control panel (see p.100 “Checking the Error Log”).
❒
Even after you turn off the machine, stored documents remain. However, the
[
Auto Delete Temporary Jobs
]
or
[
Auto Delete Stored Jobs
]
settings are applied first
(see “Printer Features”, General Settings Guide).
❒
If the application has a collate option, make sure it is not selected before send-
ing a print job. By default, Stored Print jobs are automatically collated by the
printer driver. If a collate option is selected from the application's Print dialog
box, more prints than intended may be produced.
❒
The files sent to the machine is not saved if you use the machine with no Func-
tion Upgrade Option type C1800 installed.
Содержание VD4007001
Страница 7: ...v 5 Appendix Specifications 119 Printer Features Menu 121 INDEX 125 ...
Страница 8: ...vi ...
Страница 60: ...Preparing the Machine 52 1 ...
Страница 74: ...Setting Up the Printer Driver 66 2 ...
Страница 126: ...Direct Printing from a Digital Camera PictBridge 118 4 ...
Страница 136: ...Operating Instructions Printer Reference GB GB AE AE D400 7001 ...






























