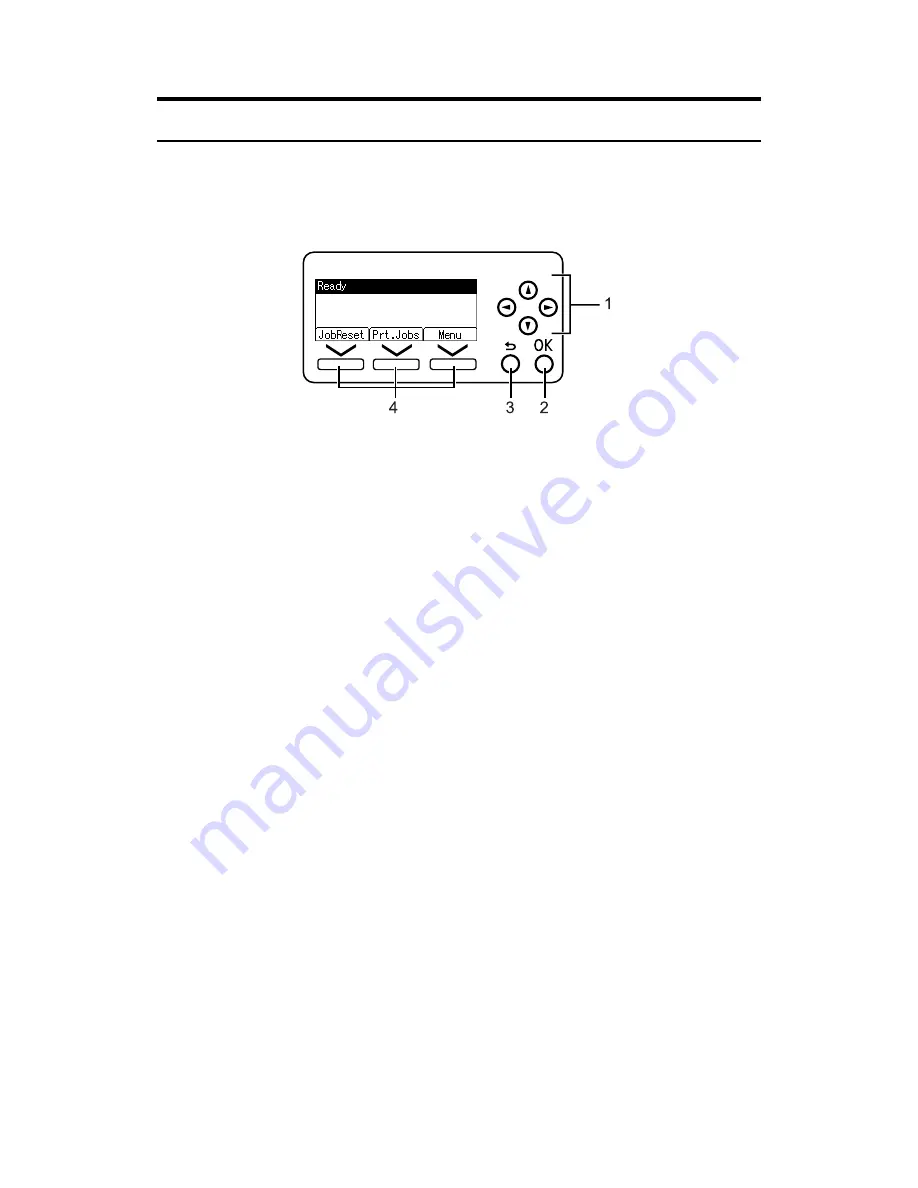
3
Reading the Display and Using Keys
This section explains how to read the display and using the selection key for the
initial display.
1.
Scroll keys
Press to move the cursor in each direc-
tion, step by step.
When the
{U}
,
{T}
,
{V}
, or
{W}
key ap-
pears in this manual, press the scroll key
of the same direction.
2.
{
OK
}
key
Press to set a selected item or entered nu-
meric value.
3.
{
Escape
}
key
Press to cancel an operation or return to
the previous display.
4.
Selection keys
Correspond to the function items at the
bottom line on the display. Example: Ba-
sic screen when the instruction “press
[
JobReset
]
” appears in this manual, press
the left selection key.
BEB003S
Содержание VD4007001
Страница 7: ...v 5 Appendix Specifications 119 Printer Features Menu 121 INDEX 125 ...
Страница 8: ...vi ...
Страница 60: ...Preparing the Machine 52 1 ...
Страница 74: ...Setting Up the Printer Driver 66 2 ...
Страница 126: ...Direct Printing from a Digital Camera PictBridge 118 4 ...
Страница 136: ...Operating Instructions Printer Reference GB GB AE AE D400 7001 ...


























