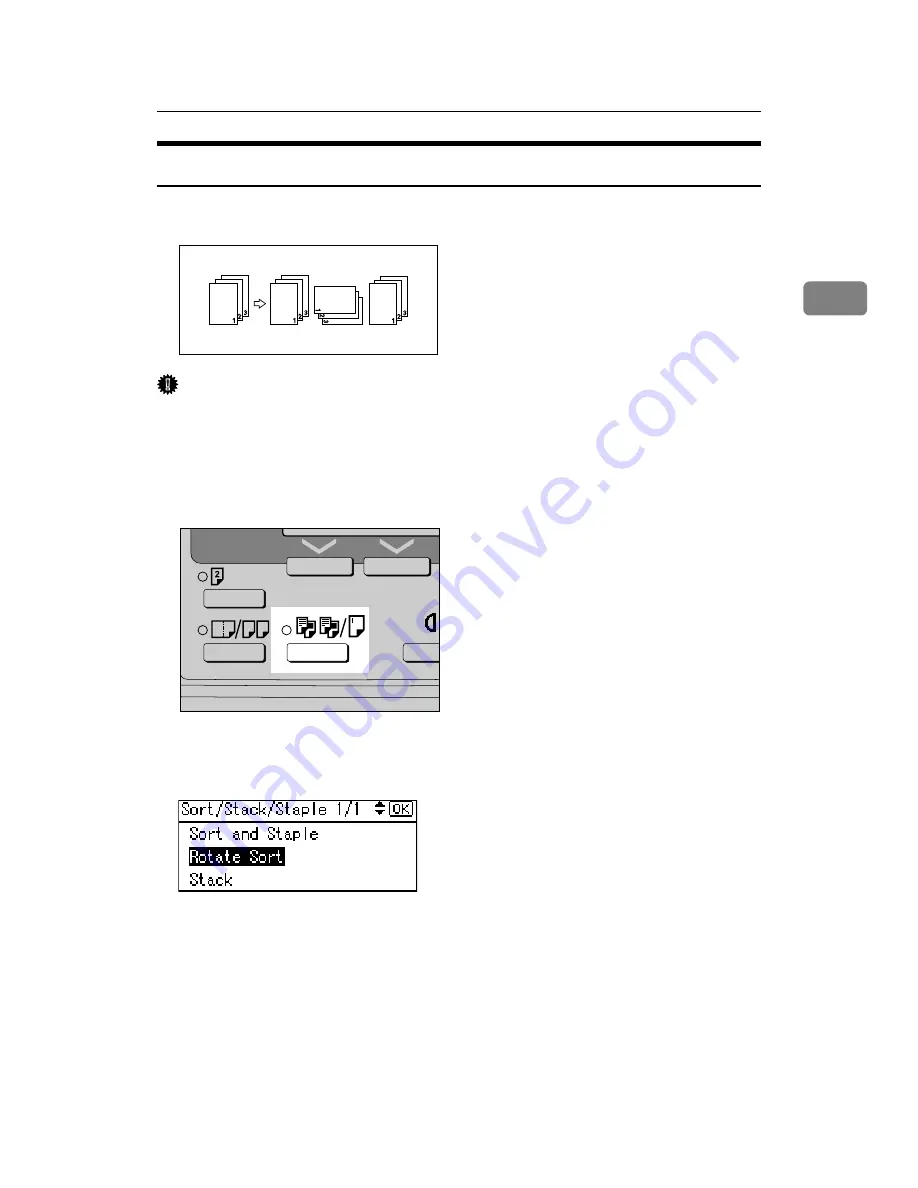
Copy Functions
47
2
Rotate Sort
Every other copy set is rotated by 90 degrees (
KL
) and delivered to the copy
tray.
Important
❒
To use the Rotate Sort function, two paper trays loaded with paper of the
same size and type, but in different orientation (
KL
), are required. See “Tray
Paper Settings: Tray Paper Size: Tray 1-4”, General Settings Guide.
❒
You cannot use the bypass tray with Rotate Sort.
A
Press the
{
Sort/Staple
}
key.
The indicator goes on.
B
Select
[
Rotate Sort
]
, and then press the
{
OK
}
key.
C
Enter the number of copy sets using the number keys.
D
Place the originals.
When placing originals on the exposure glass, start with the first page to be
copied. When placing originals in the ARDF, set the first page on the top.
E
Press the
{
Start
}
key.
When placing originals on the exposure glass, press the
{
q
}
key after all
originals are scanned.
ARB030S
Содержание VD0107571
Страница 10: ...viii ...
Страница 16: ...6 ...
Страница 30: ...Placing Originals 20 1 ...
Страница 84: ...74 GB GB D010 7571 ...
Страница 86: ...Operating Instructions Copy Reference GB GB D010 7571 ...






























