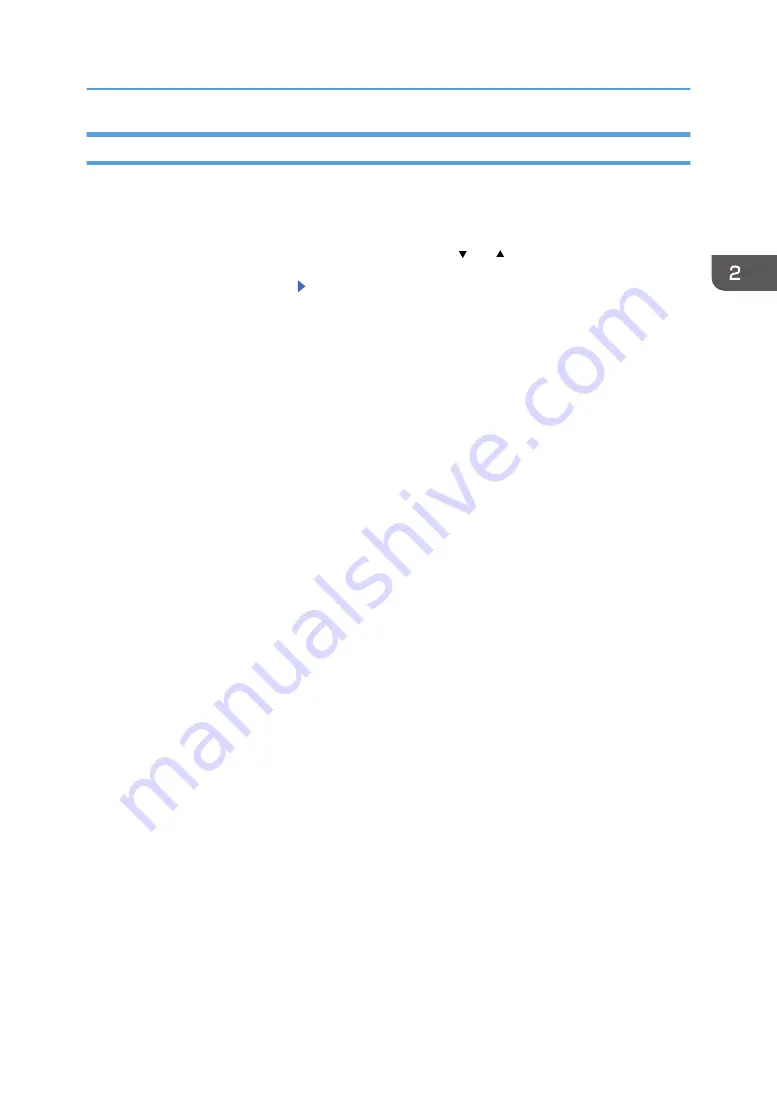
How to Restart Installation Settings
This section describes how to start Installation Settings manually. You can start Installation Settings
manually and reconfigure the printer such as when exiting Installation Settings without configuring the
network or other settings or when relocating the printer to a different installation environment.
Press the [Menu] key, and then select the setting items using the [ ] or [ ] key.
1.
Select [Installation Settings] Press [OK]
2.
Press [Start] on the Installation Settings start screen.
Configuring the Printer Settings Using Installation Settings
17
Содержание SP C360DNW
Страница 2: ......
Страница 8: ...1 Before Using the Printer 6 ...
Страница 54: ...MEMO 52 EN GB EN US EN AU M0B0 7707 ...
Страница 55: ......
Страница 56: ...EN GB EN US EN AU M0B0 7707 2017 ...






























