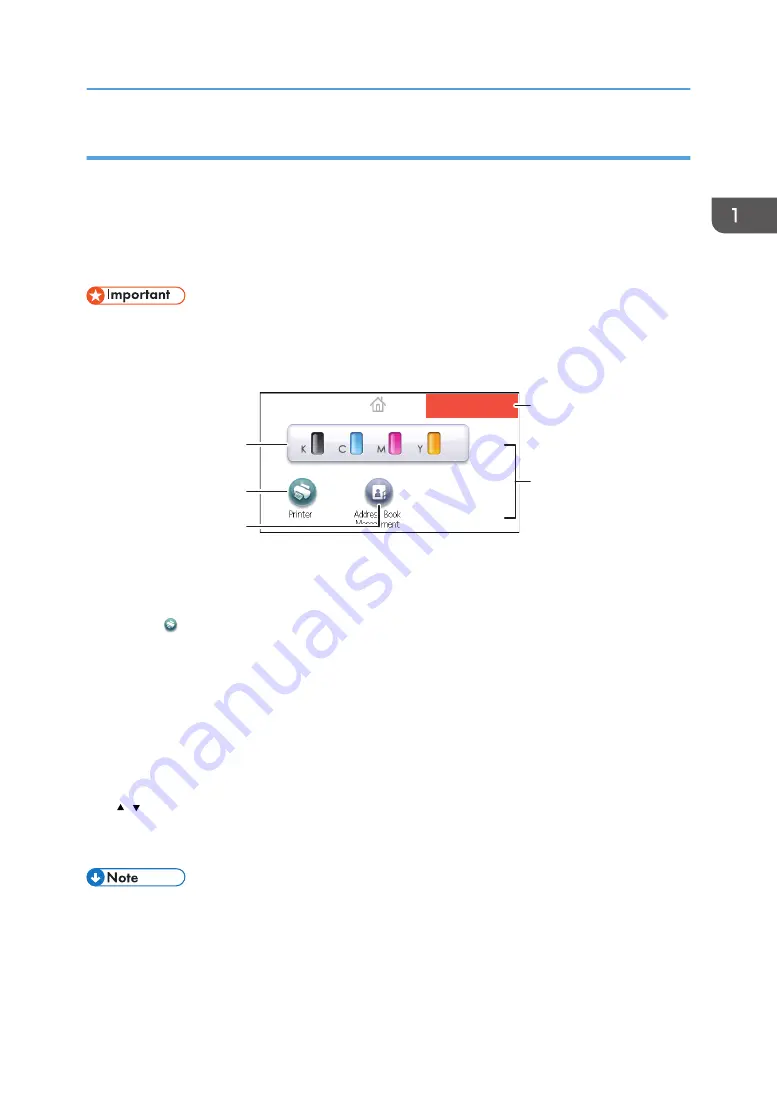
Using the [Home] screen
To display the [Home] screen, press the [Home] key.
Each function has its own icon, and these icons are displayed on the [Home] screen.
You can add shortcuts to frequently used embedded software applications to the [Home] screen. The
icons of added shortcuts appear on the [Home] screen. The embedded software applications can be
called easily by pressing the shortcut icons.
• Do not apply strong impact or force to the screen. Doing so will damage the screen. Maximum
force allowable is approx. 30 N (approx. 3 kgf). (N = Newton, kgf = Kilogram force. 1 kgf = 9.8
N.)
CZV302
5
1
2
3
4
1. Supply Information icon
Press to display the [Supplies Info] screen to check toner, paper, and waste toner levels.
2. [Printer]
Press to display the [Printer] screen.
3. Shortcut icon area
You can add shortcuts to embedded software applications to the [Home] screen. For details about registering
shortcuts, see "Adding icons to the [Home] screen", Operating Instructions.
4. Home screen image
You can display an image such as a corporate logo on the [Home] screen. To change the image, see
"Displaying the image on the [Home] screen", Operating Instructions.
5. /
These appear if you add an application and it causes the icons to appear over multiple pages. Use these to
move between the pages.
• When a software application to be embedded is installed, the function icon for the application is
displayed on the [Home] screen.
• You can change the order of the icons. For details, see "Changing the order of icons on the [Home]
screen", Operating Instructions.
Guide to Names and Functions of Components
19
Содержание SP C352dn
Страница 2: ......
Страница 8: ...6...
Страница 34: ...1 Getting Started 32...
Страница 106: ...DSE831 DSE832 DSE829 DSE830 3 Troubleshooting 104...
Страница 122: ...MEMO 120 EN GB EN US M136 7800...
Страница 123: ...2016...
Страница 124: ...M136 7800 US EN GB EN...
















































