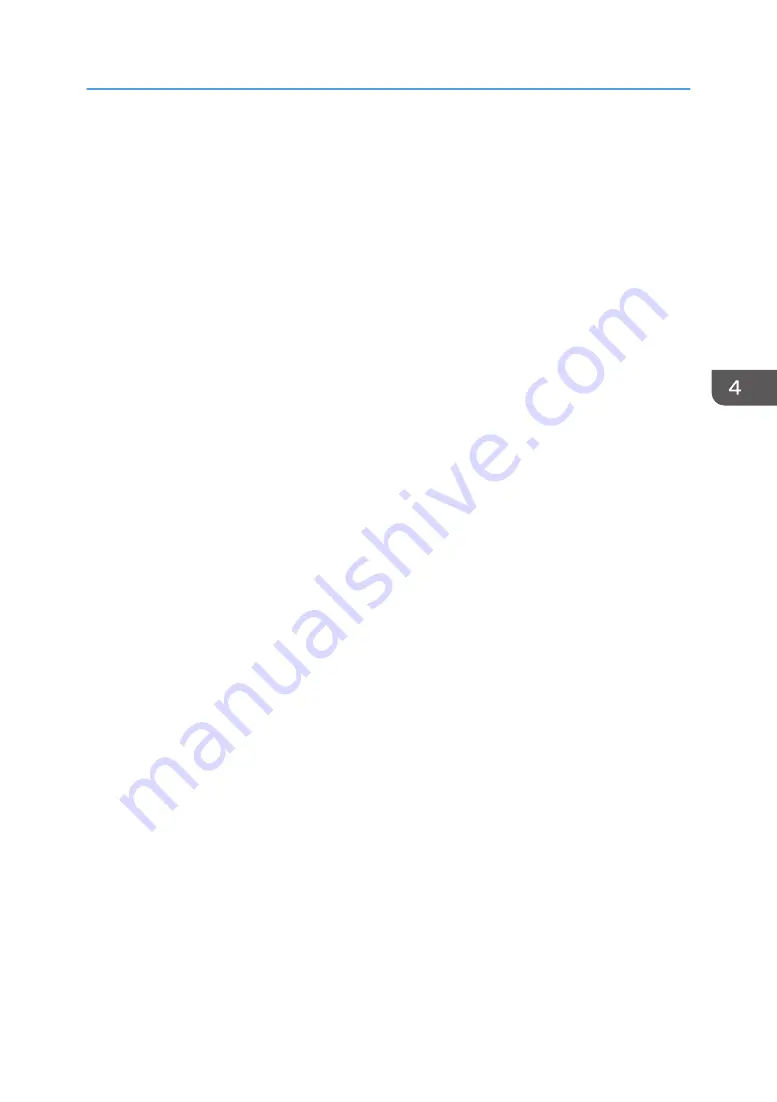
System Settings Menu
I/O Timeout
• USB
Specifies how many seconds the machine waits for print data, if the data is interrupted while it
is being sent from the computer via USB. If the machine does not receive any more data within
the time specified here, the machine only prints the data it has received. If printing is frequently
interrupted by data from other ports, increase the timeout period.
Default: [60 sec.]
• 15 sec.
• 60 sec.
• 300 sec.
• Network
Specifies how many seconds the machine waits for print data, if the data is interrupted while it
is being sent from the computer via network. If the machine does not receive any more data
within the time specified here, the machine only prints the data it has received. If printing is
frequently interrupted by data from other ports, increase the timeout period.
Default: [15 sec.]
• 15 sec.
• 60 sec.
• 300 sec.
• Locked Print
Specifies how many seconds the machine holds a new Locked Print file, when the machine
cannot store any more Locked Print files. Within this time, you can print or delete the new
Locked Print file. You can also print or delete an existing Locked Print file so that the new
Locked Print file can be stored in the machine.
Default: [60 seconds]
• 0 to 300 seconds, in increments of 1 second
• Fixed USB Port
Specifies whether the same printer driver can be used for multiple machines or not under USB
connection.
Default: [Off]
• Off
You must install the printer driver separately for individual machines, because the
machine other than the original will be recognized as a new device upon USB
connection.
System Settings Menu
79
Содержание SP 3710DN
Страница 2: ......
Страница 10: ...5 Click the manual you want to refer to The PDF file manual opens 8 ...
Страница 14: ...12 ...
Страница 65: ...Canceling a print job while printing 1 Press the Job Reset key DYG402 Basic Operation of Printing 63 ...
Страница 72: ...3 Printing Documents 70 ...
Страница 142: ...6 Maintaining the Machine 140 ...
Страница 206: ...MEMO 204 EN GB EN US EN AU M0C3 8504B ...
Страница 207: ... 2018 ...
Страница 208: ...M0C3 8504B AU EN US EN GB EN ...






























