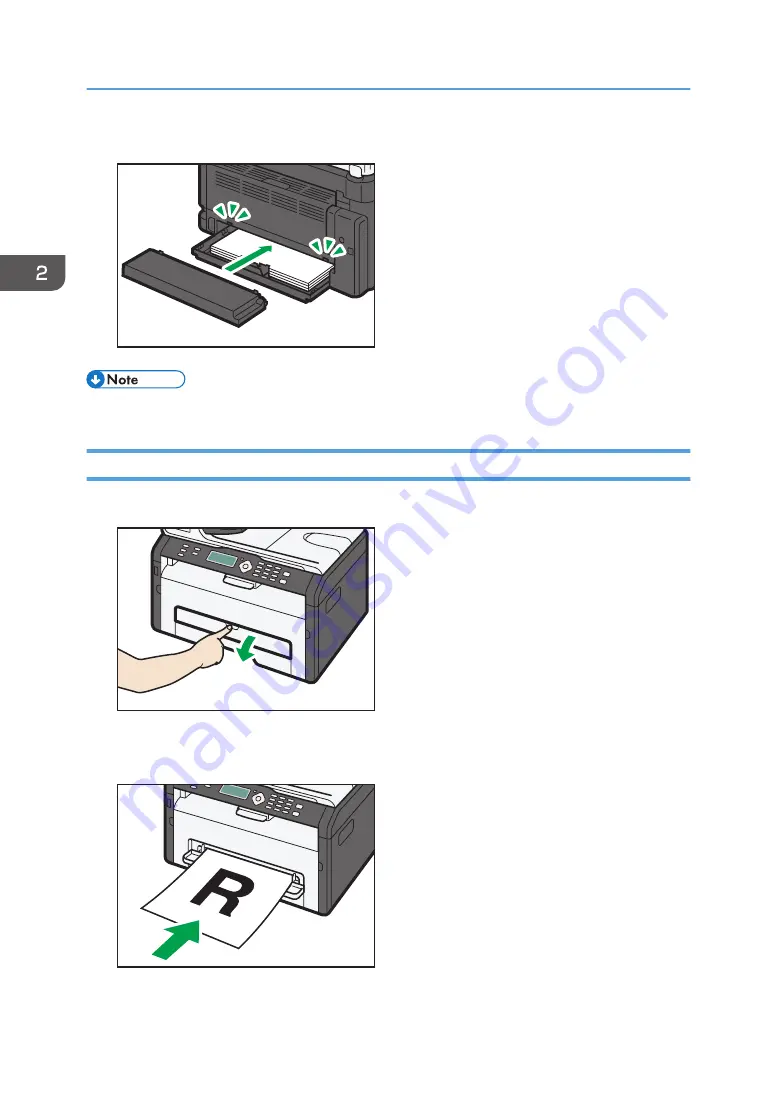
5.
Attach the tray cover.
CTT095
• Legal paper or custom-size paper longer than A4 must be loaded without attaching the tray cover.
Loading Paper into Bypass Tray
1.
Open the bypass tray.
CTT063
2.
Slide the side guides outward, load paper with the print side up, and then push in until it
stops against the machine.
CTT032
2. Loading Paper
30
Содержание SP 200S
Страница 2: ......
Страница 6: ...4...
Страница 16: ...Bypass Tray 1 sheets 70 g m2 19 lb 2 Loading Paper 14...
Страница 28: ...2 Loading Paper 26...
Страница 32: ...Canceling a print job while printing 1 Press the key CTT083 3 Printing Documents 30...
Страница 42: ...4 Copying Originals 40...
Страница 54: ...7 Maintaining the Machine 52...
Страница 62: ...7 Close the rear cover CTT044 8 Troubleshooting 60...
Страница 80: ...Trademarks 75 Troubleshooting 53 54 61 62 63 64 65 TWAIN 41 U Unscannable image area 24 Upgrade 10 W WIA 42 78...
Страница 81: ...MEMO 79...
Страница 82: ...MEMO 80 EN CN M134 8630...
Страница 83: ......
Страница 84: ...EN CN M134 8630 2012...
Страница 86: ......
Страница 92: ...6...
Страница 106: ...1 Guide to the Machine 20...
Страница 108: ...Bypass Tray 1 sheets 70 g m2 19 lb 2 Loading Paper 22...
Страница 130: ...3 Printing Documents 44...
Страница 158: ...5 Scanning Originals 72...
Страница 184: ...6 Sending and Receiving a Fax 98...
Страница 194: ...Do not Auto Print 7 Configuring the Machine Using the Control Panel 108...
Страница 208: ...7 Configuring the Machine Using the Control Panel 122...
Страница 226: ...8 Configuring the Machine Using Utilities 140...
Страница 260: ...10 Troubleshooting 174...
Страница 273: ...MEMO 187...
Страница 274: ...MEMO 188 EN CN M135 8698...
Страница 275: ......
Страница 276: ...EN CN M135 8698 2013...
Страница 277: ...Operating Instructions User Guide For safe and correct use be sure to read Safety Information before using the machine...
Страница 278: ......
Страница 288: ...Bypass Tray 1 sheets 70 g m2 19 lb 2 Loading Paper 10...
Страница 300: ...3 Printing Documents 22...
Страница 316: ...7 Close the rear cover CTT044 6 Troubleshooting 38...
Страница 326: ...Printer language DDST 7 Appendix 48...
Страница 330: ...MEMO 52 EN CN M133 8620...
Страница 331: ......
Страница 332: ...EN CN M133 8620 2012...
Страница 354: ...19...
Страница 355: ...2013 EN CN M133 8699 20...






























