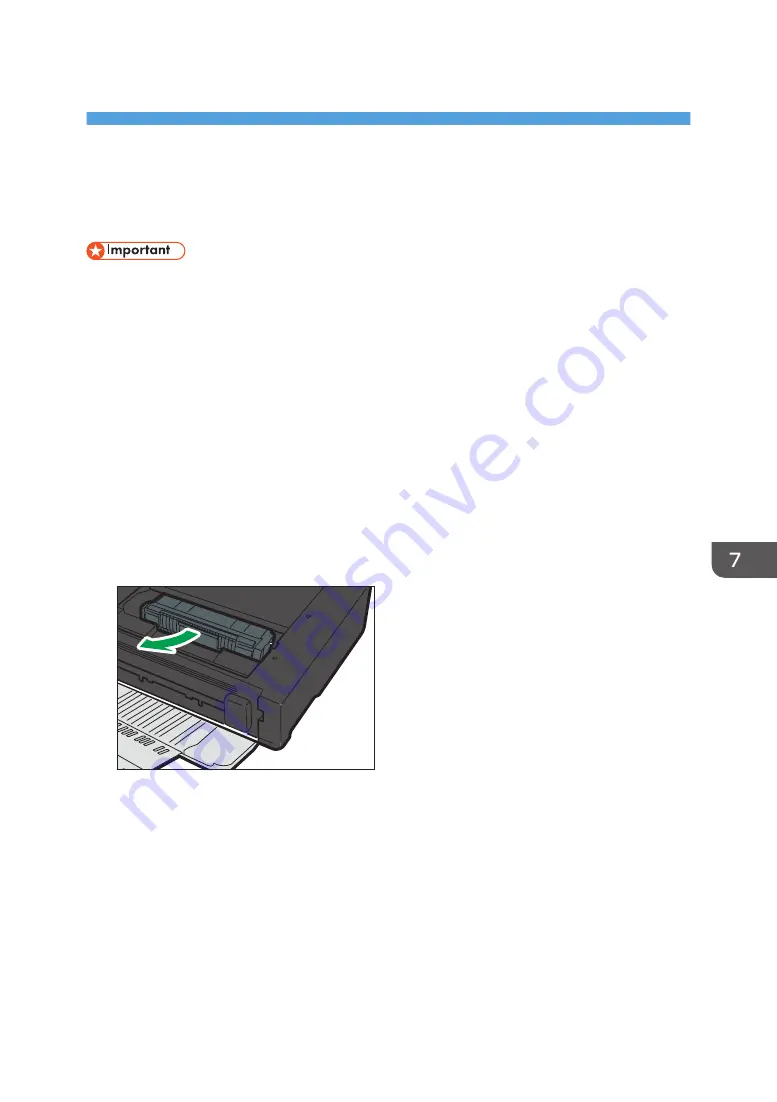
7. Maintaining the Machine
Replacing the Print Cartridge
• This machine does not monitor the remaining toner level, and no message will be displayed to
prompt the user to replace the print cartridge if the machine runs out of toner. Replace the print
cartridge if the printed image suddenly becomes pale or blurred.
• Store print cartridges in a cool dark place.
• Actual printable numbers vary depending on image volume and density, number of pages printed
at a time, paper type and size, and environmental conditions such as temperature and humidity.
Toner quality degrades over time.
• For good print quality, the manufacturer recommends that you use genuine toner from the
manufacturer.
• The manufacturer shall not be responsible for any damage or expense that might result from the use
of parts other than genuine parts from the manufacturer with your office products.
1.
Open the maintenance cover.
2.
Hold the grips of the print cartridge, and then pull it out of the machine.
CXP007
3.
Take the new print cartridge out of the box, and then take it out of the bag.
4.
Hold the print cartridge and shake it from side to side five or six times.
Shake the print cartridge horizontally in the direction. The first few printed pages may appear
blurred or smeared if the cartridge has not been shaken properly.
57
Содержание SP 110 SU
Страница 2: ......
Страница 7: ...SP 111SU Type 2 5...
Страница 21: ...11 Click OK 12 Click Close to close the print server properties window Installing the Driver and Software 19...
Страница 36: ...Canceling a print job while printing 1 Press the Stop Clear key CTT118 3 Printing Documents 34...
Страница 40: ...3 Printing Documents 38...
Страница 50: ...4 Copying Originals 48...
Страница 54: ...5 Scanning from a Computer 52...
Страница 64: ...7 Maintaining the Machine 62...
Страница 88: ...9 Appendix 86...
Страница 91: ...2013...
Страница 92: ...M179 8602 AU EN US EN GB EN...
















































