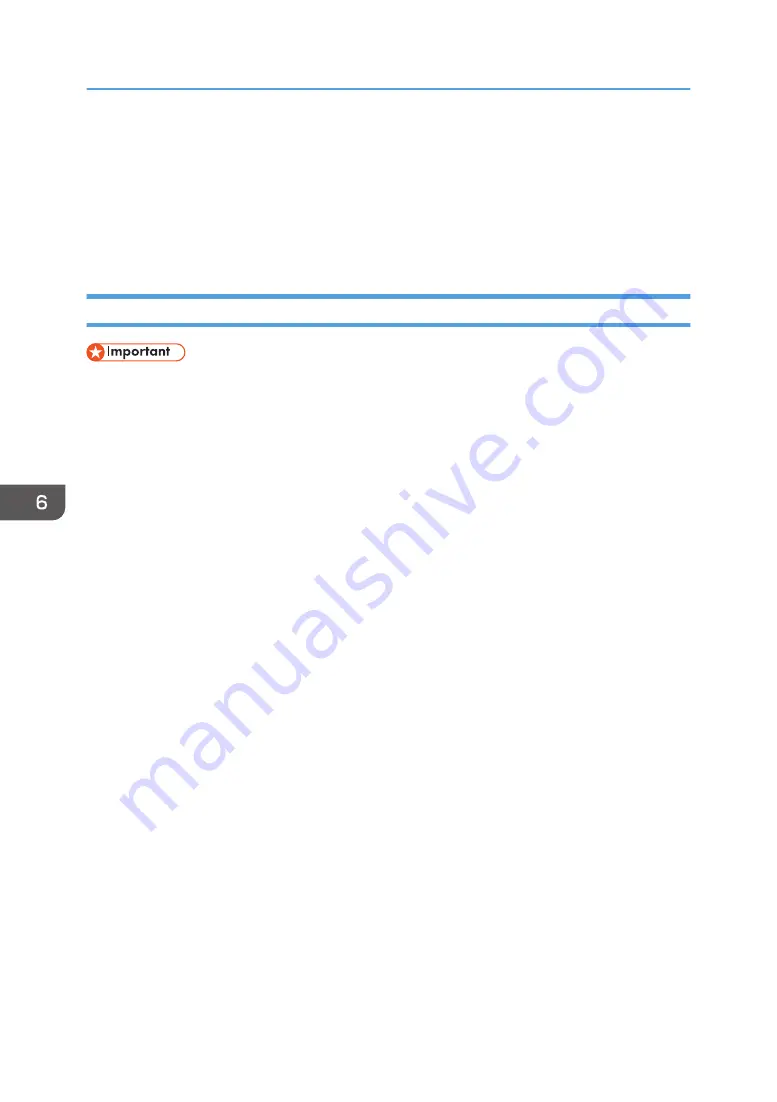
3. Select Device area
Displays the name of the selected model.
4. Message area
Displays the status of this machine with a message.
For details about error messages, see page 75 "Error and Status Messages Appear on the Smart
Organizing Monitor".
Printing the Configuration Page or Test Page
• When printing the test page, set the paper size to A4 or Letter. When printing other reports, set the
paper size to A4, Letter, F/GL, Foolscap, Folio, or Legal.
1.
On the [Start] menu, click [All Programs].
2.
Click [Smart Organizing Monitor for SP xxx Series].
3.
Click [Smart Organizing Monitor for SP xxx Series Status].
4.
If the machine you are using is not selected, click [Select Device...], and then select the
machine's model.
5.
Click [OK].
6.
On the [User Tool] tab, select [Test Page] or [Configuration Page] in the [List / Test:] list.
7.
Click [Print].
6. Configuring the Machine Using Smart Organizing Monitor
54
Содержание SP 110 SU
Страница 2: ......
Страница 7: ...SP 111SU Type 2 5...
Страница 21: ...11 Click OK 12 Click Close to close the print server properties window Installing the Driver and Software 19...
Страница 36: ...Canceling a print job while printing 1 Press the Stop Clear key CTT118 3 Printing Documents 34...
Страница 40: ...3 Printing Documents 38...
Страница 50: ...4 Copying Originals 48...
Страница 54: ...5 Scanning from a Computer 52...
Страница 64: ...7 Maintaining the Machine 62...
Страница 88: ...9 Appendix 86...
Страница 91: ...2013...
Страница 92: ...M179 8602 AU EN US EN GB EN...






























