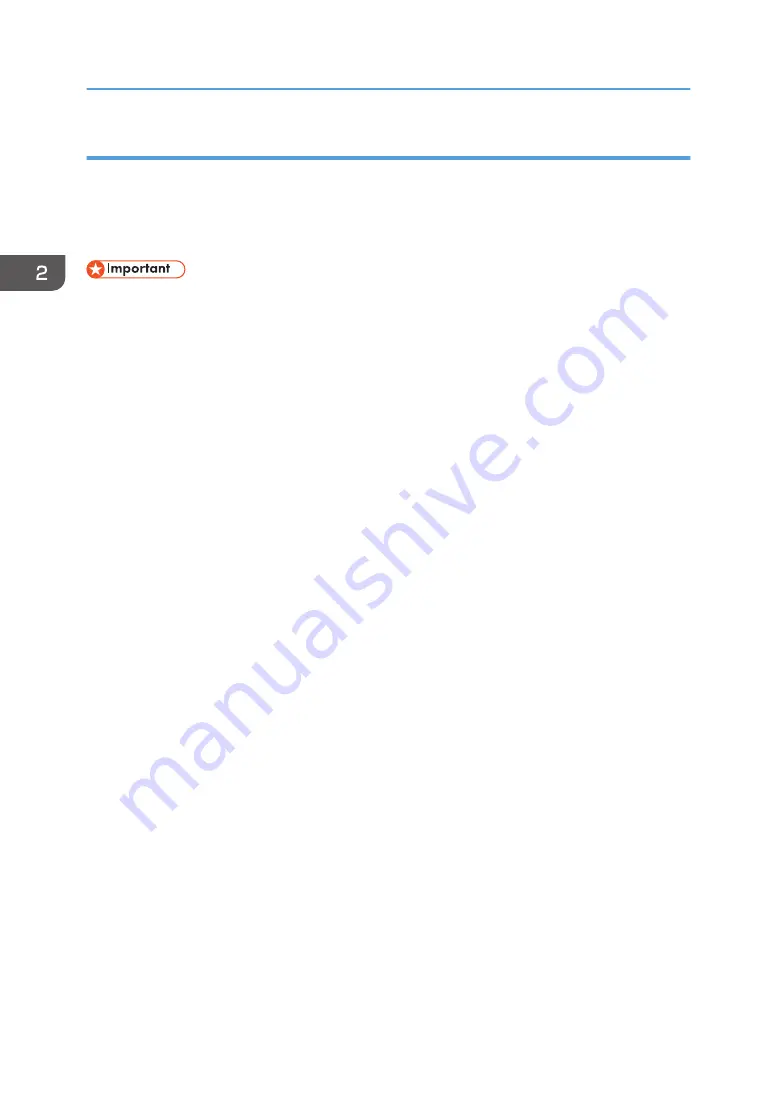
Using as the Windows network printer
This section assumes that the client has already been configured to communicate with a print server. Do
not begin the following procedure before the client is set up and configured correctly.
To use the print server, install the printer driver by selecting "Network printer server", and then select the
shared printer.
• Only administrators and power users can perform this installation. Log on as a member of the
Administrators or Power Users group.
• If you print with a Windows Vista/7/8.1/10 or Windows Server 2008/2008 R2/2012/2012
R2/2016, notification functions may not be used with the client.
1.
Insert the CD-ROM in the CD-ROM drive.
Quit all applications currently running.
2.
Select an interface language, and then click [OK].
3.
Click [Printer Driver].
4.
Read the entire license agreement carefully. If you accept its terms, click [I accept the
agreement.], and then click [Next >].
5.
Click [Connect to a printer port or LAN], and then click [Next >].
To search for printers automatically, select [Search for printers automatically], and then follow the
wizard's instructions.
To search for a printer by its IP address, select [Search for printers by specified IP Address], and
then follow the wizard's instructions.
If you do not search for a printer, select [Select a port or specify a new port]. In this example
procedure, [Select a port or specify a new port] is selected.
6.
Select [Specify a new port] and click [Next >].
7.
Click [Network Printer], and then click [Next >].
8.
Double-click the computer name you want to use as a print server in the [Browse for
Printer] window.
9.
Select the printer you want to use, and then click [OK].
10.
If necessary, configure the default printer.
11.
If necessary, configure the setting for sharing the printer.
12.
Click [Continue].
The printer driver installation starts.
13.
If you want to make initial settings for the printer, click [Set Now].
14.
Make initial settings, and then click [OK].
15.
Select whether or not to open the Status Monitor automatically, and then click [Next >].
2. Preparing for Printing
68
Содержание Ri 100
Страница 2: ......
Страница 16: ...14 ...
Страница 28: ...1 About This Product 26 ...
Страница 39: ...6 Close the right front cover DSA161 Installing the Ink Cartridges 37 ...
Страница 82: ...2 Preparing for Printing 80 ...
Страница 93: ...3 Click Print DSB022 Configuring the Layout Settings 91 ...
Страница 104: ...3 Printing on T shirts 102 ...
Страница 110: ...4 Printing via the Printer Driver 108 ...
Страница 145: ...6 Press the Enter key 7 Press the Escape key Using the System Menu 143 ...
Страница 170: ...6 Monitoring and Configuring the Machine 168 ...
Страница 182: ...7 Using the Machine with a Macintosh 180 ...
Страница 202: ...8 Maintenance 200 ...
Страница 240: ...9 Troubleshooting 238 ...
Страница 249: ...Where to Inquire For inquiries contact your sales or service representative Where to Inquire 247 ...
Страница 254: ...10 Appendix 252 ...
Страница 257: ...MEMO 255 ...
Страница 258: ...MEMO 256 EN GB EN US EN AU J088 6622B ...
Страница 259: ......
Страница 260: ...EN GB EN US EN AU J088 6622B 2017 Ricoh Co Ltd ...






























