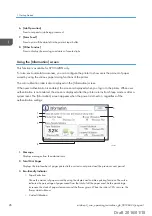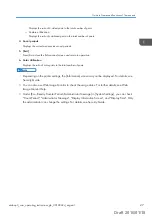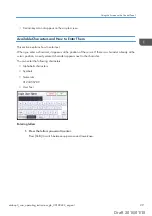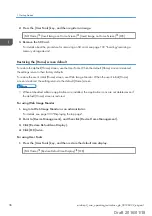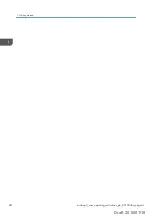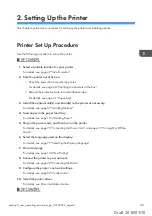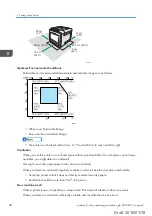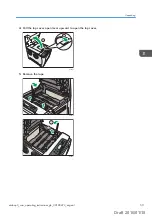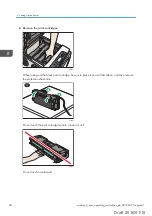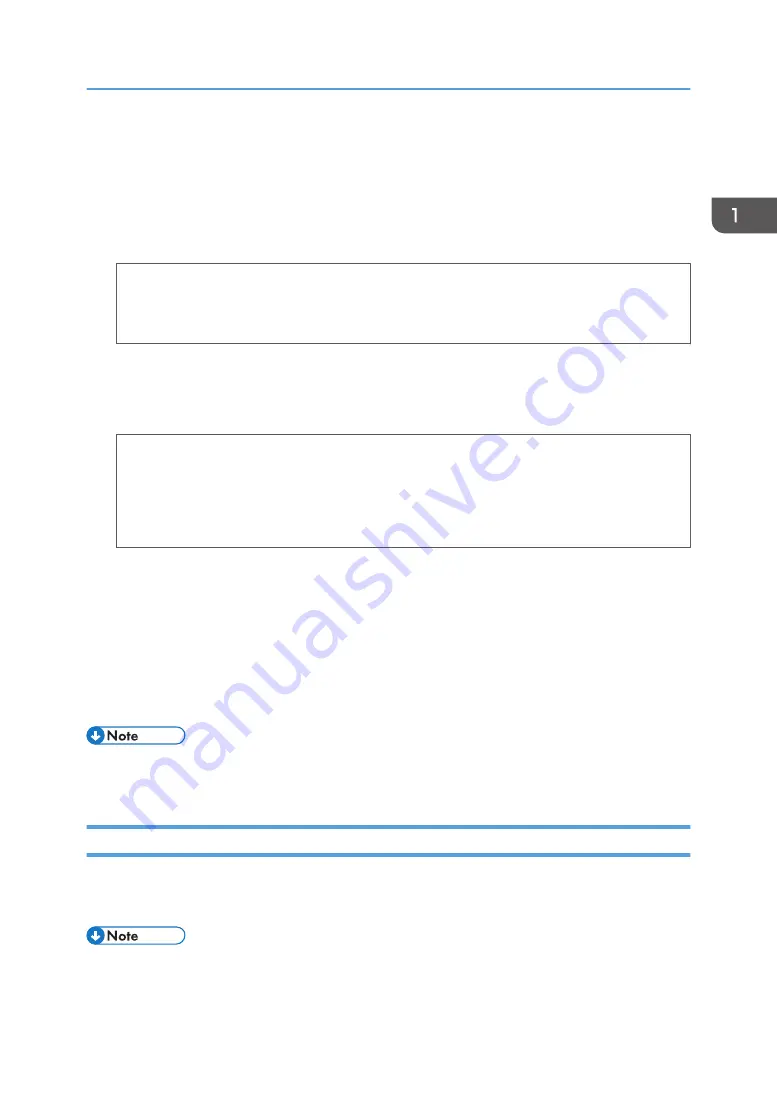
1.
Open the printer properties dialog box, and then click the [Advanced Options] tab.
2.
Select the [User Authentication] check box.
3.
Configure the following settings:
• [Driver Encryption Key...]
If you want to encrypt the login password, enter the driver encryption key already set on the
printer.
4.
Click [OK] to close the printer properties dialog box.
5.
Open the printing preferences dialog box.
6.
Specify the user authentication setting.
PCL 5e/5c
Click [Authentications...] in the [Valid Access] tab.
PCL 6
Click [Authentication...] in the [Job Setup] menu under the [Detailed Settings] tab.
7.
Enter a login user name and login password already set on the printer or the server for
user authentication.
Be sure to enter the same login user name and login password that is registered on the printer or
the server.
If you do not enter a valid login user name and login password, printing will not start.
8.
Click [OK] to close the [Authentication] dialog box.
9.
Click [OK] to close the printing preferences dialog box.
• Depending on the application in use, the authentication settings specified in this procedure may not
take effect.
Logging In Using Web Image Monitor
This section explains the procedure for logging in to the printer via Web Image Monitor.
For details, see page 333 "Displaying the top page".
• For User Code Authentication, enter a user code in the [Login User Name] box, and then click
[Login].
Logging in to the Printer
midas-p3_com_operating_instructions_gb_00198452_eng.xml
39
Draft 2016/01/18