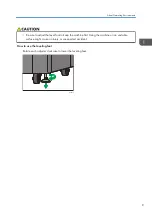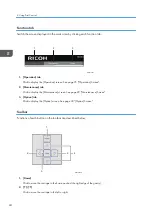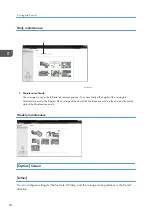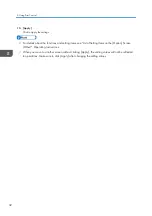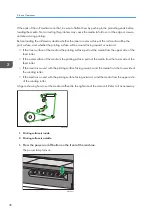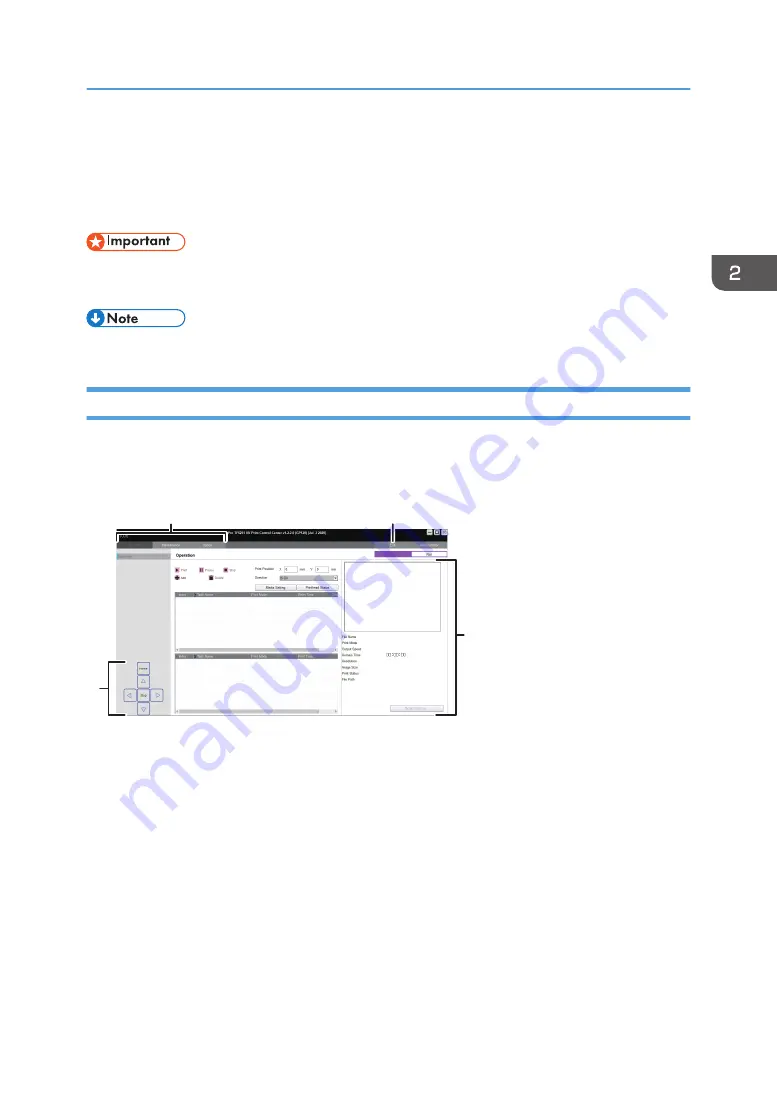
How to Use the Print Control Screen
This section describes each function of the Print Control screen. You cannot change the settings for some
functions as they have already been set to their optimum values.
• When you launch Print Control, the message "Do you want to reset carriage height?" appears. Be
sure to reset the carriage height. If you do not reset it, the software will close.
• Double-clicking the shortcut icon on the desktop will start Print Control.
Startup Screen
An icon is assigned to each function, and these icons are displayed on the Startup screen. The toolbar
and other functions are described below:
M0DTOC5050
4
1
3
2
1. Function tab
Click the icon to switch to the selected screen.
2. [Exit]
Terminates the application.
3. Work area
Used to configure settings and perform printing.
4. Toolbar
Used to perform basic operations in printing preparation or in printing. See page 24 "Toolbar".
How to Use the Print Control Screen
23
Содержание Pro TF6251
Страница 2: ......
Страница 5: ...Cleaning the Feed Roller 82 Cleaning the Pinch Roller 83 7 Appendix List of Print Modes 85 3 ...
Страница 6: ...4 ...
Страница 76: ...4 Troubleshooting 74 ...
Страница 88: ...MEMO 86 ...
Страница 89: ...MEMO 87 ...
Страница 90: ...MEMO 88 EN GB EN US EN AU M563 7003A ...
Страница 91: ... 2020 2021 Ricoh Co Ltd ...
Страница 92: ...M563 7003A AU EN US EN GB EN ...