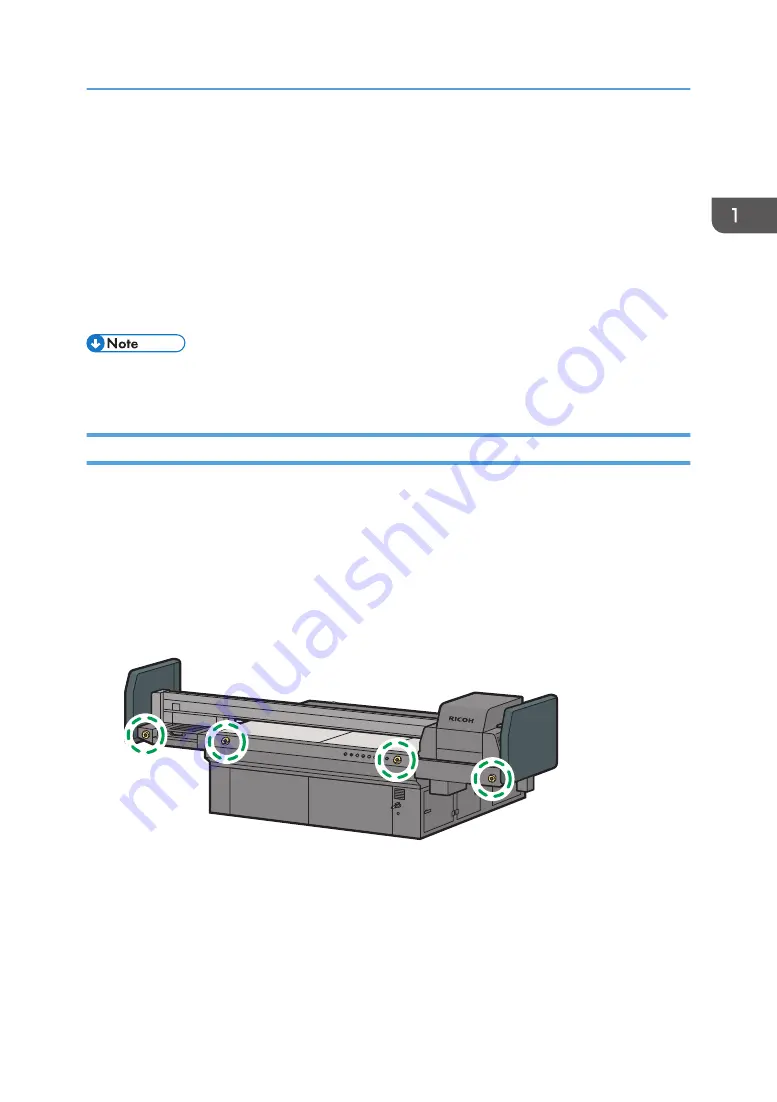
1. Flush receiver
Accumulates unnecessary ink discharged by head cleaning. For details about replacing the flushing pad in the
flush receiver, see page 95 "Replacing the Flushing Pad".
2. Head wipers
Used in head cleaning. For details about how to clean the wipers, see "Cleaning Wipers", Requests for Daily
Care and Maintenance.
3. Capping station
Prevents nozzles from drying by capping the print heads. For details about how to clean the caps, see
"Cleaning the Capping Station", Requests for Daily Care and Maintenance.
• For details about how to clean the areas around the maintenance station, see "Cleaning the Area
around the Maintenance Station", Requests for Daily Care and Maintenance.
Emergency Buttons
Press them when stopping the machine urgently for safety reasons.
The emergency buttons are located in 4 positions: 2 buttons on the front of the machine, 2 buttons on the
rear of the machine, 2 buttons on the front side of the gantry, and 2 buttons on the rear of the gantry.
After performing an emergency stop, confirm that everything is safe before canceling the emergency
stop.
Front View
M0DTIC0005
Guide to Names and Functions of Components
17
Содержание PRO TF6215
Страница 2: ......
Страница 6: ...4 ...
Страница 22: ...As seen from the back of the machine M0DTIC0009 1 Getting Started 20 ...
Страница 44: ...2 Using Print Control 42 ...
Страница 54: ...3 Basic Operations 52 ...
Страница 68: ...3 Basic Operations 66 ...
Страница 94: ...5 Troubleshooting 92 ...
Страница 110: ...6 Maintenance and Specifications 108 ...
Страница 114: ...MEMO 112 EN GB EN US EN AU M0DT 7003 ...
Страница 115: ... 2020 Ricoh Co Ltd ...
Страница 116: ...M0DT 7003 AU EN US EN GB EN ...
















































