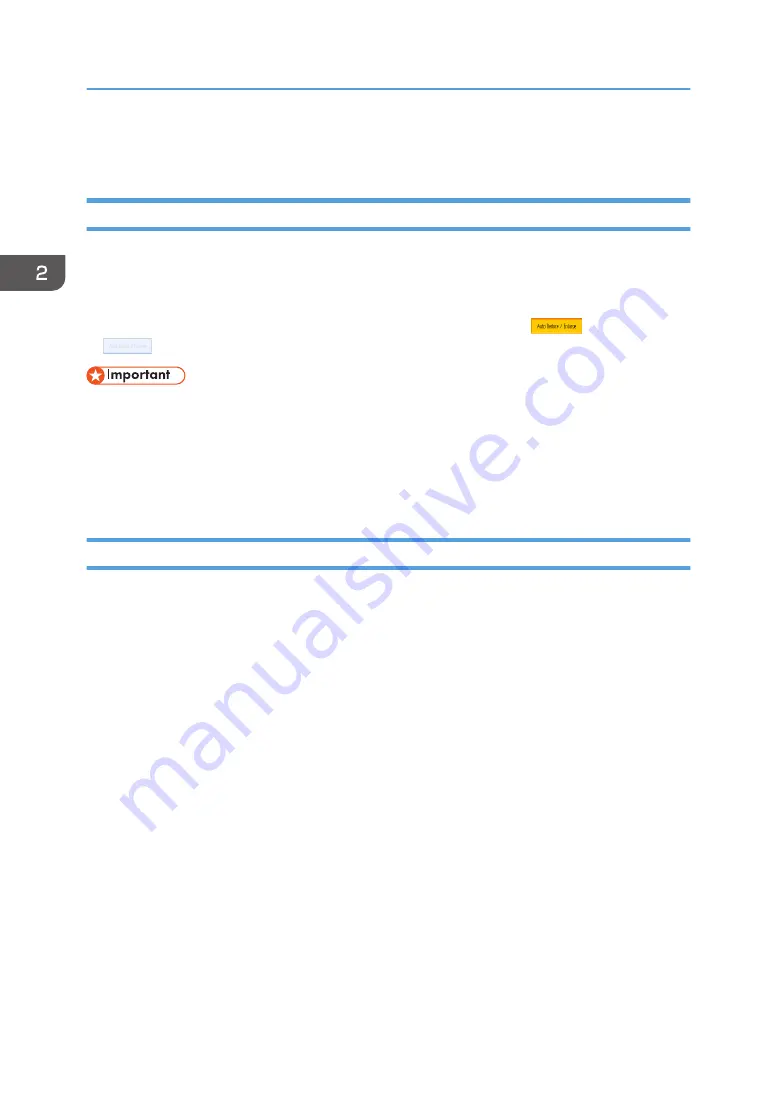
How to Use Each Application
How to Use Each Application (When Using the Standard Operation Panel)
The display panel shows the operation status, messages, and function menus.
The function items displayed serve as selector keys. You can select or specify an item by lightly pressing
them.
When you select or specify an item on the display panel, it is highlighted like
. Keys appearing
as
cannot be used.
• Do not apply strong impact or force to the screen, or it may be damaged. Maximum force
allowable is approx. 30N (approx. 3 kgf). (N = Newton, kgf = Kilogram force. 1 kgf = 9.8N.)
The [Top] screen is set as the default screen when the machine is turned on.
The [Home] screen and the screen of each function may differ depending on the optional units that are
installed.
How to Use Each Application (When Using the Smart Operation Panel)
You can open the function screens by pressing icons such as [Copy] or [Scanner] on the [Home] screen.
Three kinds of screens ("Standard Application Screen", "Classic Application Screen", and "Quick
Application Screen") can be used by each function.
Standard Application Screen
Functions and settings that are used frequently are shown on the top screen. Flick the screen up or
down to select a setting item. When you select an item, the pull-down menu appears, or the setting
item pops up. For details about operations on this screen, see page 59 "Possible Operations on the
Screen (When Using the Smart Operation Panel)". For details about how to use the screen, see
"Standard Application Screen (When Using the Smart Operation Panel)", Getting Started.
Classic Application Screen
You can select advanced functions and detailed settings according to the functions and settings you
use frequently. For details about how to use this screen, see "Classic Application Screen (When
Using the Smart Operation Panel)", Getting Started. For details about keys that appear on the
screen of each Classic Application, see "Keys that Appear on the Initial Settings Screen and
Screens of Each Classic Application (When Using the Smart Operation Panel)", Getting Started.
Quick Application Screen
You can easily set the basic operations such as duplex copying, sending scanned documents by e-
mail or other operations. For details about how to use this screen, see "Quick Application Screen
(When Using the Smart Operation Panel)", Getting Started.
2. Getting Started
64
Содержание Pro C5200s
Страница 2: ......
Страница 12: ...10 ...
Страница 94: ...2 Getting Started 92 ...
Страница 99: ...2 Select the paper size 3 Place the originals and then press the Start key Auto Reduce Enlarge 97 ...
Страница 119: ...2 Enter the number of copy sets with the number keys 3 Press Continue Copying starts again Sort 117 ...
Страница 157: ...3 Press OK Specifying Scan Settings 155 ...
Страница 158: ...5 Scan 156 ...
Страница 162: ...6 Document Server 160 ...
Страница 240: ...For details about Function Compatibility see Function Compatibility Troubleshooting 9 Troubleshooting 238 ...
Страница 286: ...9 Troubleshooting 284 ...
Страница 296: ...MEMO 294 ...
Страница 297: ...MEMO 295 ...
Страница 298: ...MEMO 296 EN GB EN US D260 7012 ...
Страница 299: ... 2016 ...
Страница 300: ...D260 7012 US EN GB EN ...






























