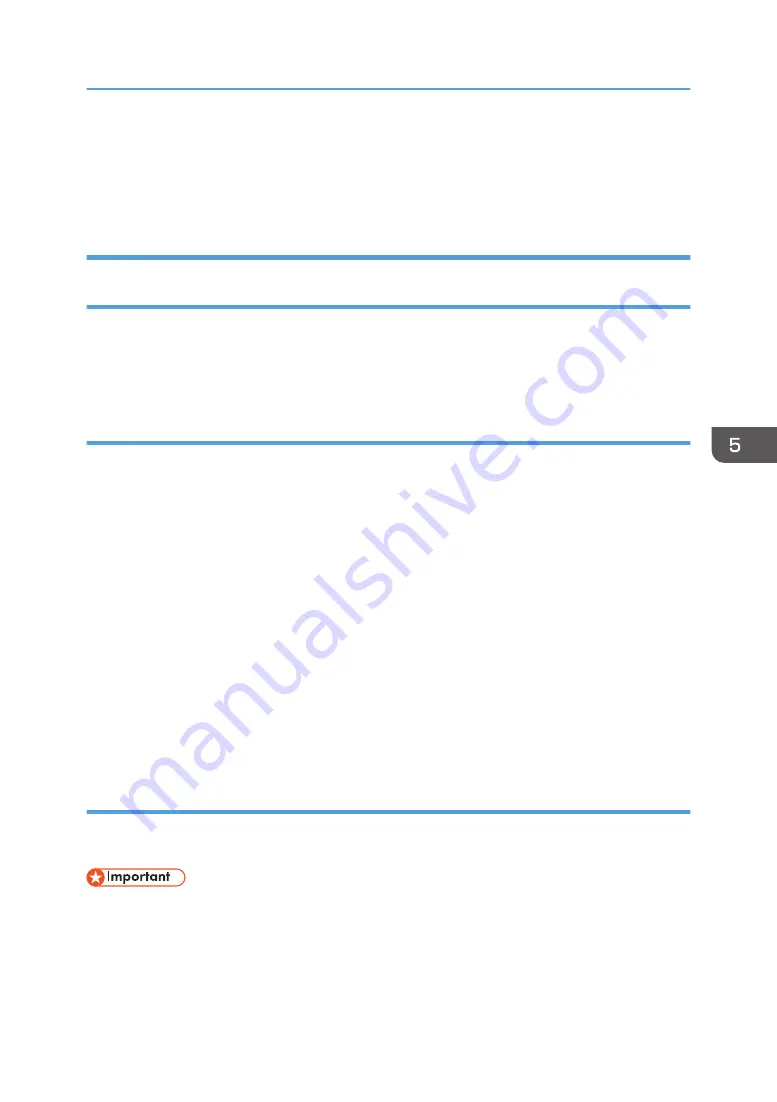
6.
Specify the destination.
You can specify multiple destinations. For details, see "Specifying Scan to Folder Destinations",
Scan.
7.
Press the [Start] key.
Creating a Shared Folder on a Computer Running Windows/Confirming a
Computer's Information
The following procedures explain how to create a shared folder on a computer running Windows, and
how to confirm the computer's information. In these examples, Windows 7 is the operating system, and
the computer is a member in a network domain. Write down the confirmed information.
Step 1: Confirming the user name and computer name
Confirm the user name and the name of the computer you will send scanned documents to.
1.
On the [Start] menu, point to [All Programs], click [Accessories], and then click
[Command Prompt].
2.
Enter the command "ipconfig/all", and then press the [Enter] key.
3.
Confirm the name of the computer.
The computer's name is displayed under [Host Name].
You can also confirm the IPv4 address. The address displayed under [IPv4 Address] is the IPv4
address of the computer.
4.
Enter the command "set user", and then press the [Enter] key.
Be sure to put a space between "set" and "user".
5.
Confirm the user name.
The user name is displayed under [USERNAME].
Step 2: Creating a shared folder on a computer running Microsoft Windows
Create a shared destination folder in Windows and enable sharing. In the following procedure, a
computer which is running under Windows 7 and participating in a domain is used as an example.
• You must log in as an Administrators group member to create a shared folder.
• If "Everyone" is left selected in Step 6, the created shared folder will be accessible by all users. This
is a security risk, so we recommend that you give access rights only to specific users. Use the
following procedure to remove "Everyone" and specify user access rights.
Basic Procedure When Using Scan to Folder
135
Содержание Pro C5200s
Страница 2: ......
Страница 12: ...10 ...
Страница 94: ...2 Getting Started 92 ...
Страница 99: ...2 Select the paper size 3 Place the originals and then press the Start key Auto Reduce Enlarge 97 ...
Страница 119: ...2 Enter the number of copy sets with the number keys 3 Press Continue Copying starts again Sort 117 ...
Страница 157: ...3 Press OK Specifying Scan Settings 155 ...
Страница 158: ...5 Scan 156 ...
Страница 162: ...6 Document Server 160 ...
Страница 240: ...For details about Function Compatibility see Function Compatibility Troubleshooting 9 Troubleshooting 238 ...
Страница 286: ...9 Troubleshooting 284 ...
Страница 296: ...MEMO 294 ...
Страница 297: ...MEMO 295 ...
Страница 298: ...MEMO 296 EN GB EN US D260 7012 ...
Страница 299: ... 2016 ...
Страница 300: ...D260 7012 US EN GB EN ...
















































