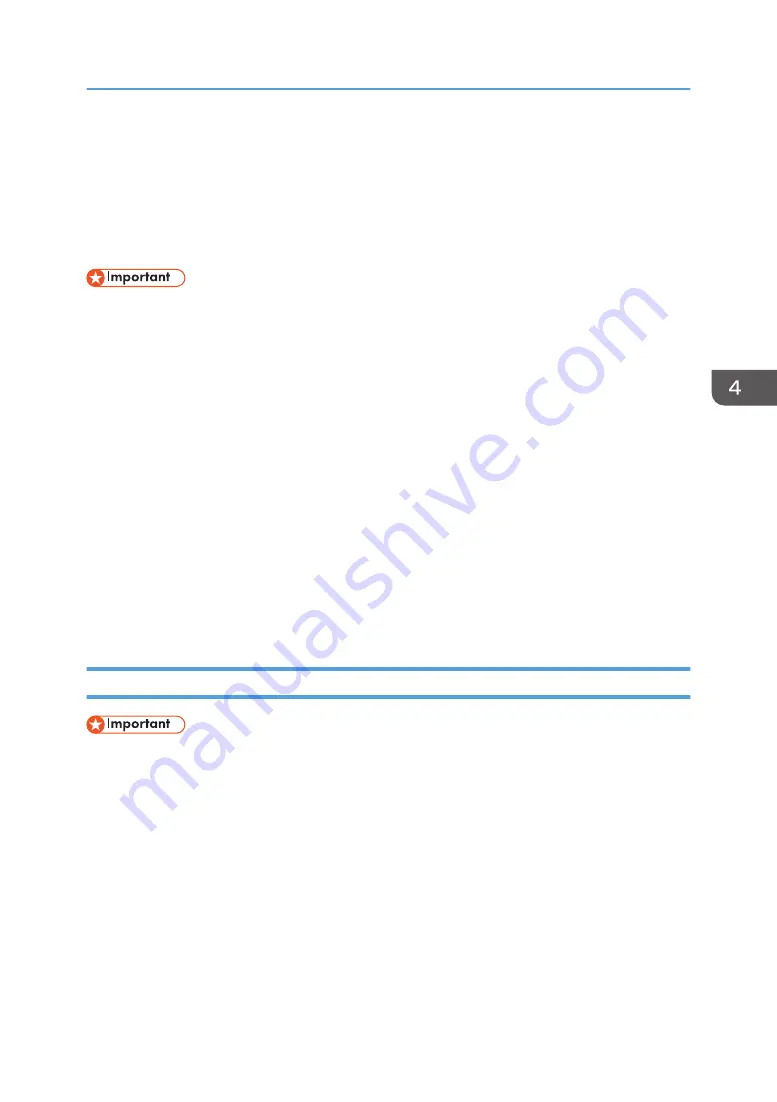
Saving and Printing Using the Document
Server
The Document Server enables you to store documents on the machine's hard disk, and allows you to edit
and print them as necessary.
• Do not cancel the file transfer process while the data is being sent to the Document Server. The
process may not be canceled properly. If you accidentally cancel a print job, use the control panel
of the machine to delete the transferred data. For details about how to delete documents that are
stored in the Document Server, see "Deleting Stored Documents", Copy/ Document Server, or
Web Image Monitor Help.
• Up to 3,000 files can be stored in the Document Server. New files cannot be stored when 3,000
files have already been stored. Even if less than 3,000 files are stored, new files cannot be stored
when
• The number of pages in a document exceeds 3,000.
• The total number of stored pages in the machine and the sent data has reached 15,000 (It
may be fewer depending on the print data).
• The hard disk is full.
• Data stored in the Document Server is specified to be deleted after three days (72 hours) by the
factory default. We recommend you back up the data.
You can send data created on a client computer to the Document Server.
Storing Documents in Document Server
• If the machine is not used as the Document Server, the maximum number of the documents that can
be stored in the server may be less than the number described in the specification.
1.
Click the menu button of the application you are using, and then click [Print].
2.
Select the printer you want to use.
3.
Click [Preferences].
4.
In the "Job Type:" list, click [Document Server].
5.
Click [Details...].
6.
Enter a user ID, file name, password, and user name as required.
7.
Specify the folder number to store the document in the "Folder Number" box.
When "0" is specified in the "Folder Number:" box, documents will be saved in the Shared folder.
Saving and Printing Using the Document Server
127
Содержание Pro C5200s
Страница 2: ......
Страница 12: ...10 ...
Страница 94: ...2 Getting Started 92 ...
Страница 99: ...2 Select the paper size 3 Place the originals and then press the Start key Auto Reduce Enlarge 97 ...
Страница 119: ...2 Enter the number of copy sets with the number keys 3 Press Continue Copying starts again Sort 117 ...
Страница 157: ...3 Press OK Specifying Scan Settings 155 ...
Страница 158: ...5 Scan 156 ...
Страница 162: ...6 Document Server 160 ...
Страница 240: ...For details about Function Compatibility see Function Compatibility Troubleshooting 9 Troubleshooting 238 ...
Страница 286: ...9 Troubleshooting 284 ...
Страница 296: ...MEMO 294 ...
Страница 297: ...MEMO 295 ...
Страница 298: ...MEMO 296 EN GB EN US D260 7012 ...
Страница 299: ... 2016 ...
Страница 300: ...D260 7012 US EN GB EN ...






























