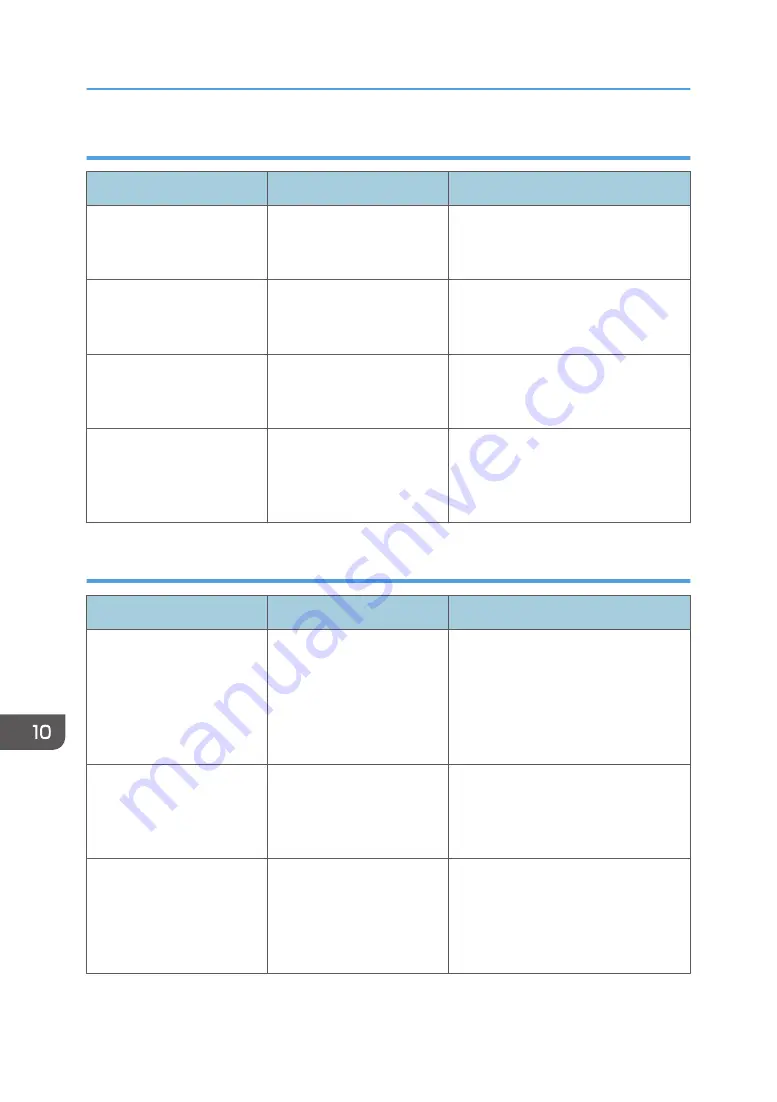
When data cannot be sent because a currently used file is selected
Message
Cause
Solution
"Selected file is currently in
use. File name cannot be
changed."
You cannot change the
name of a file whose status
is "Waiting...".
Cancel transmission ("Waiting..." status
cleared), and then change the file
name.
"Selected file is currently in
use. Password cannot be
changed."
You cannot change the
password of a file whose
status is "Waiting...".
Cancel transmission ("Waiting..." status
cleared), and then change the
password.
"Selected file is currently in
use. User name cannot be
changed."
You cannot change the
sender's name whose status
is "Waiting...".
Cancel transmission ("Waiting..." status
cleared), and then change the user
name.
"Some of selected files are
currently in use. They could
not be deleted."
You cannot delete a file
which is waiting to be
transmitted ("Waiting..."
status displayed).
Cancel transmission ("Waiting..." status
cleared), and then delete the file.
When data cannot be sent because there are too many documents or pages
Message
Cause
Solution
"Exceeded max. number of
pages per file. Do you want
to store the scanned pages
as 1 file?"
The file being stored has
exceeded the maximum
number of pages for one file.
Specify whether to store the data or
not. Scan the pages that were not
scanned, and then store them as a new
file. For details about storing files, see
"Storing and Saving the Scanned
Documents", Scan.
"Exceeded max. number of
stored files. Cannot send the
scanned data as capturing
files is unavailable."
Too many files are waiting to
be sent.
Try again after they have been sent.
"Exceeded max. page
capacity per file. Press
[Send] to send the scanned
data, or press [Cancel] to
delete."
The number of scanned
pages exceeded the
maximum page capacity.
Specify whether to send the data that
has already been scanned.
10. Troubleshooting
204
Содержание MP 501SPF
Страница 2: ......
Страница 8: ...Notes to users in the state of California Notes to Users in USA mainly North America 226 INDEX 227 6 ...
Страница 12: ...10 ...
Страница 75: ...2 Press OK Logging In the Machine 73 ...
Страница 78: ...2 Getting Started 76 ...
Страница 90: ...When Using the Copy Application About how to use the application s screen see page 53 Copy Screen 3 Copy 88 ...
Страница 118: ...5 Print 116 ...
Страница 136: ...7 Document Server 134 ...
Страница 164: ...9 Adding Paper and Toner 162 ...
Страница 232: ...MEMO 230 ...
Страница 233: ...MEMO 231 ...
Страница 234: ...MEMO 232 EN GB EN US EN AU D256 7834 ...
Страница 235: ... 2016 ...
Страница 236: ...D256 7834 AU EN US EN GB EN ...
















































