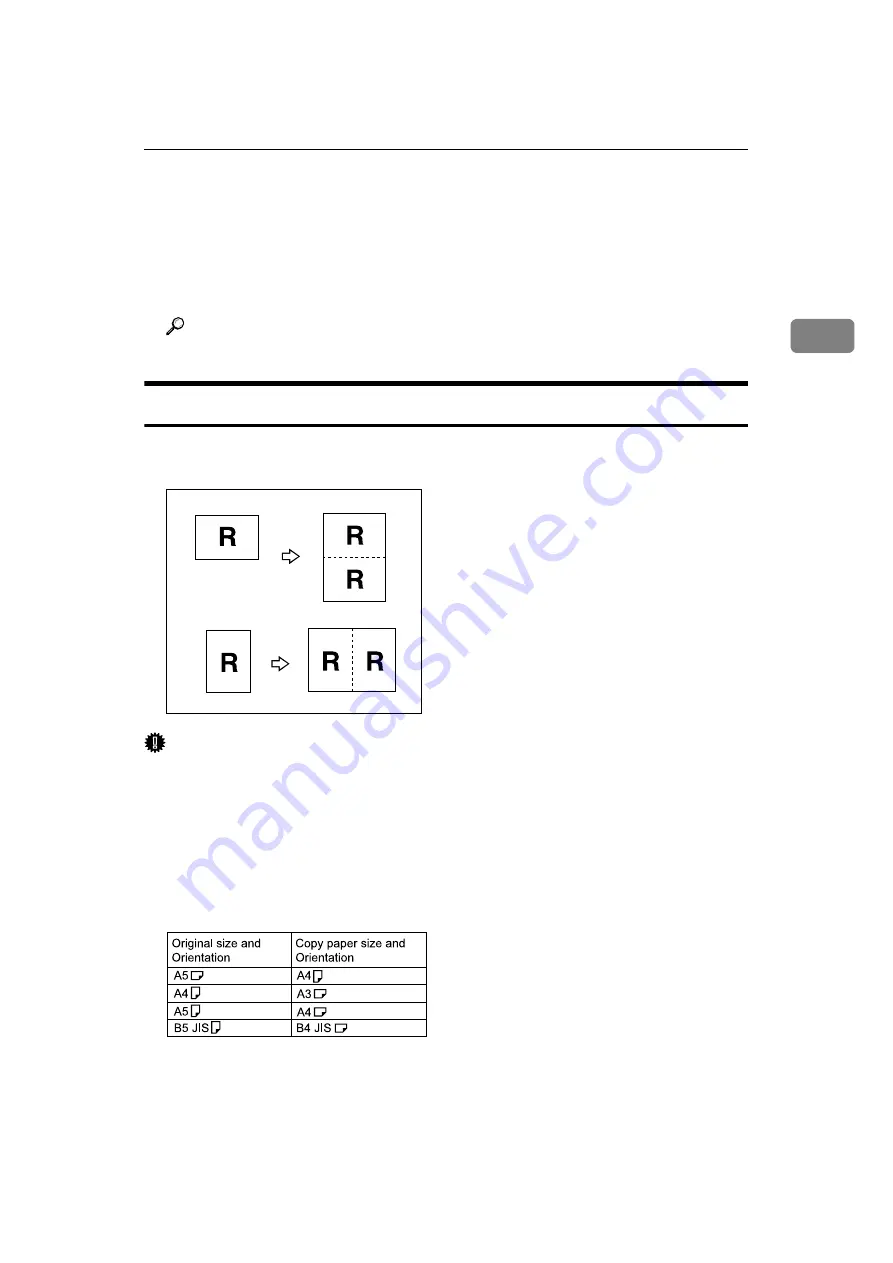
Copier Functions
127
2
C
Press
[
Edit Image
]
.
D
Press
[
Image Repeat
]
.
E
Press
[
OK
]
.
F
Place the originals, and then press the
{
Start
}
key.
Reference
“Edit”, General Settings Guide
Double Copies
One original image is copied twice onto one sheet, as shown.
Important
❒
Originals with a size of A5
L
, B6 JIS
KL
, 5
1
/
2
"
×
8
1
/
2
"
L
cannot be detected
properly on the exposure glass. Be sure to select the copy paper manually or
place the originals in the ADF.
❒
The following table shows original and copy paper sizes (when copying at a
ratio of 100%).
❖
Metric version
AMG015S
Содержание Gestetner DSm7110
Страница 14: ...xii Copying 2 Sided Pages onto 1 Sided Pages See p 85 Series Copies 2 sided 1 Page 1 sided 2 Pages CP2B0200...
Страница 20: ...xviii...
Страница 32: ...12...
Страница 230: ...210 GB GB B235 7600...
Страница 232: ...Operating Instructions Copy Document Server Reference GB GB B235 7600...






























