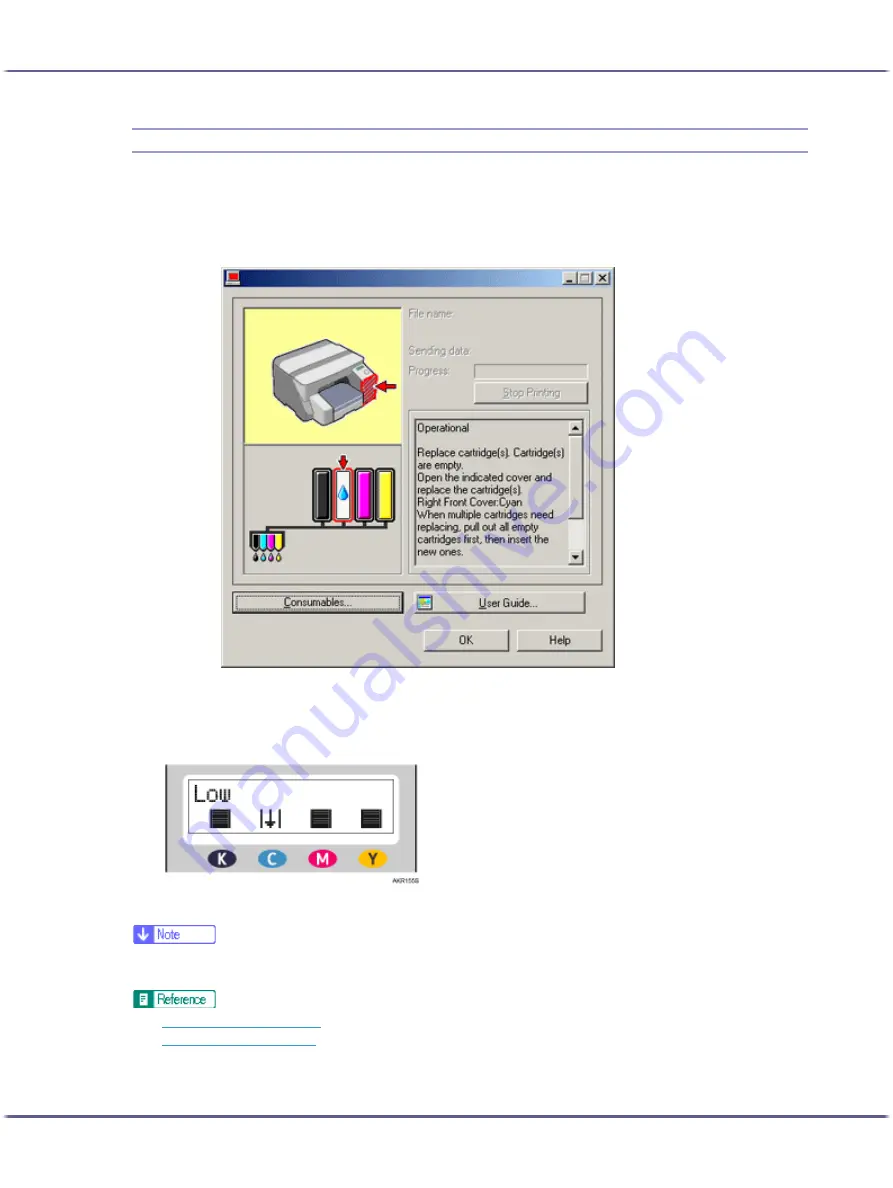
113
Troubleshooting
Cartridge End
A Print cartridge is empty. Printing can continue using ink remaining in the printer; however, no ink is left in the
Print cartridge. Check which colour of cartridge needs to be replaced, and then replace it.
Checking ink colour
z
Checking using the Status monitor
z
In the illustration above, the cyan Print cartridge is empty.
Checking the cartridge replacement indicators of the printer control panel
In the above illustration, the control panel is indicating that the cyan Print cartridge is empty.
z
From left to right, the cartridge replacement indicators display the status of the black (K), cyan (C), magenta (M), and yellow (Y) Print car-
tridges.
z
p.41 "Replacing a Print Cartridge"
z
Содержание BY1000
Страница 76: ...76 Making Printer Settings z p 152 Two Types of Printer Properties Dialog Box...
Страница 120: ...120 Inquiries and Consumables Where to Inquire For inquiries contact your sales or service representative...
Страница 127: ...127 Maintaining Disposing Consult with an authorized dealer to dispose of the printer...
















































