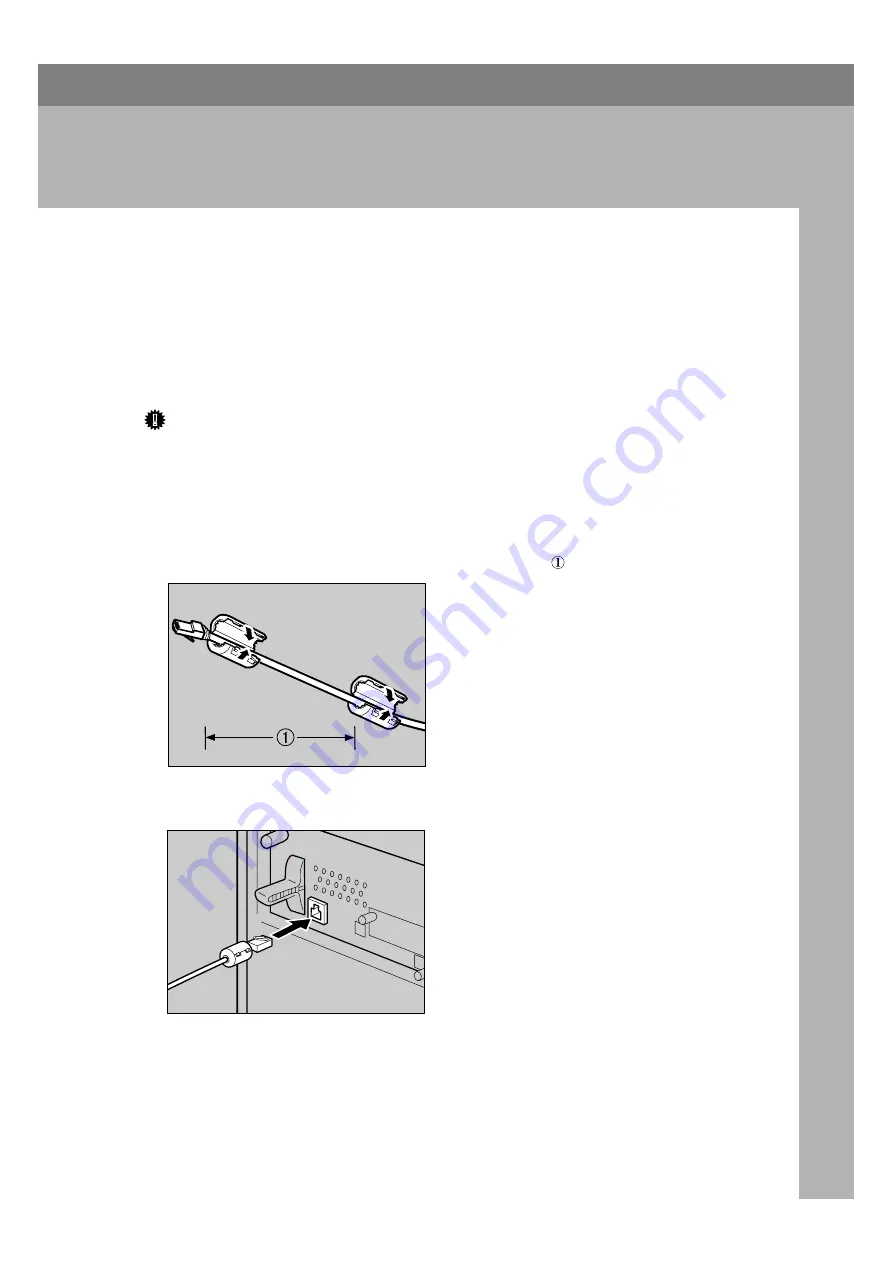
55
3. Connecting the Printer
Network Connection
Follow the procedure below to connect the printer to the computer through the
network. Prepare the hub and other network devices before connecting the
10BASE-T or 100BASE-TX cable to the printer's Ethernet port.
Alternatively, the optional gigabit ethernet board, which supports 1000BASE-T,
is available.
Important
❒
Use shielded Ethernet cable. Unshielded cables create electromagnetic inter-
ference that could cause malfunctions.
❒
The Ethernet cable is not supplied with this printer. Select your cable accord-
ing to the network environment.
A
Attach one ferrite core at the printer end of the Ethernet cable, and then at-
tach the other ferrite core about 10 cm (4 inches) ( ) from this core.
B
Connect the Ethernet cable to the Ethernet port.
AET121S
AET122S
Содержание AficioSP C410DN
Страница 2: ......
Страница 20: ...Guide to the Printer 8 1 ...
Страница 66: ...Installing Options 54 2 ...
Страница 74: ...Connecting the Printer 62 3 ...
Страница 88: ...Configuration 76 4 ...
Страница 146: ...Replacing Consumables and Maintenance Kit 134 6 ...
Страница 182: ...Troubleshooting 170 9 ...
Страница 188: ...Removing Misfed Paper 176 10 ...
Страница 203: ...Copyright 2006 ...
Страница 204: ...Hardware Guide GB GB G160 8610 ...
















































