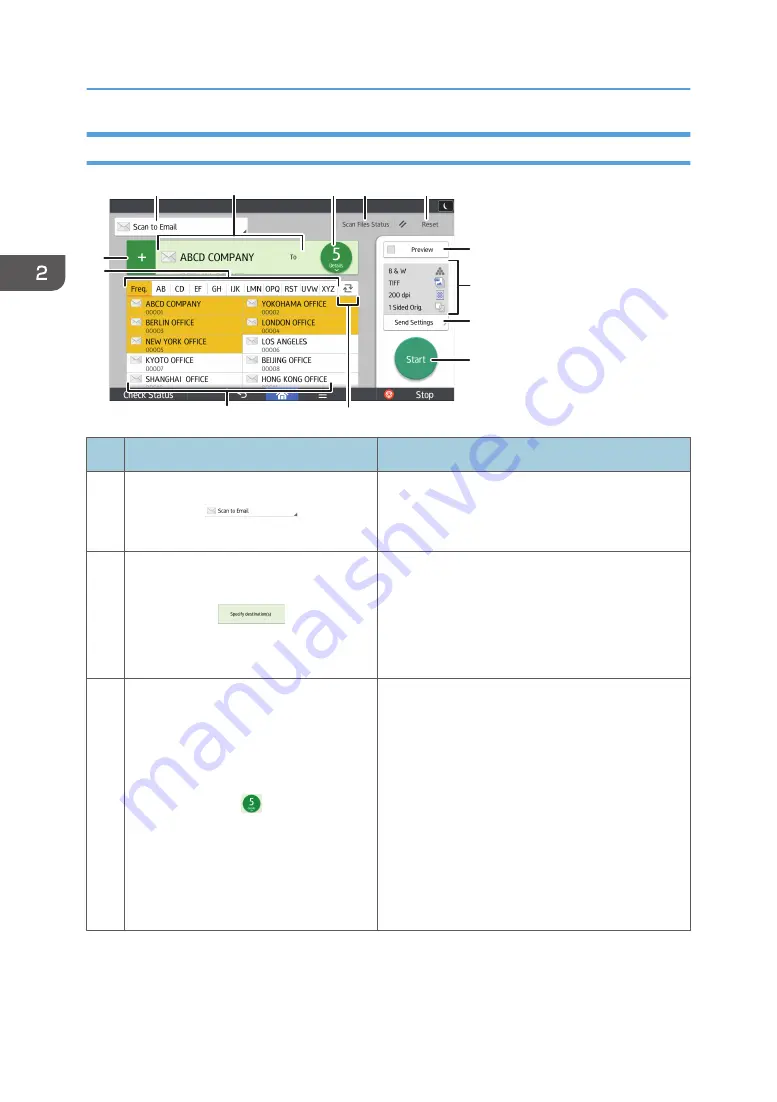
[Scanner] Screen
DRC958
1
4
3
13
5
7
2
10
11
12
6
8
9
No.
Icon
Description
1
Displays the type of scanner destination.
Press to switch between e-mail destinations and
folder destinations.
2
The specified destination is shown here.
By tapping the destination, you can register it to the
Address Book or remove it from the destinations.
By flicking up and down, you can confirm the
selected destinations.
3
The total number of the selected destinations
appears.
Press to display a screen to confirm destinations.
In the screen to confirm destinations, you can do
the following:
• Switch the "To", "Cc", and "Bcc" fields of the
e-mail destinations
• Register destinations to the Address Book
• Edit destinations
• Remove destinations from the destination list
2. Getting Started
62
Содержание Aficio MP C6503SP
Страница 2: ......
Страница 12: ...10 ...
Страница 46: ...7 Media access lamp Lights up when an SD card is inserted in the media slot 2 Getting Started 44 ...
Страница 77: ...2 Press OK Logging In the Machine 75 ...
Страница 80: ...2 Getting Started 78 ...
Страница 86: ...When Using the Copy Application About how to use the application s screen see page 55 Copy Screen 3 Copy 84 ...
Страница 102: ...When Using the Fax Application About how to use the application s screen see page 57 Fax Screen 4 Fax 100 ...
Страница 120: ...5 Print 118 ...
Страница 138: ...7 Document Server 136 ...
Страница 186: ...9 Adding Paper and Toner 184 ...
Страница 252: ...10 Troubleshooting 250 ...
Страница 262: ...MEMO 260 EN GB EN US EN AU D257 7012B ...
Страница 263: ... 2016 2017 ...
Страница 264: ...D257 7012B AU EN US EN GB EN ...
















































