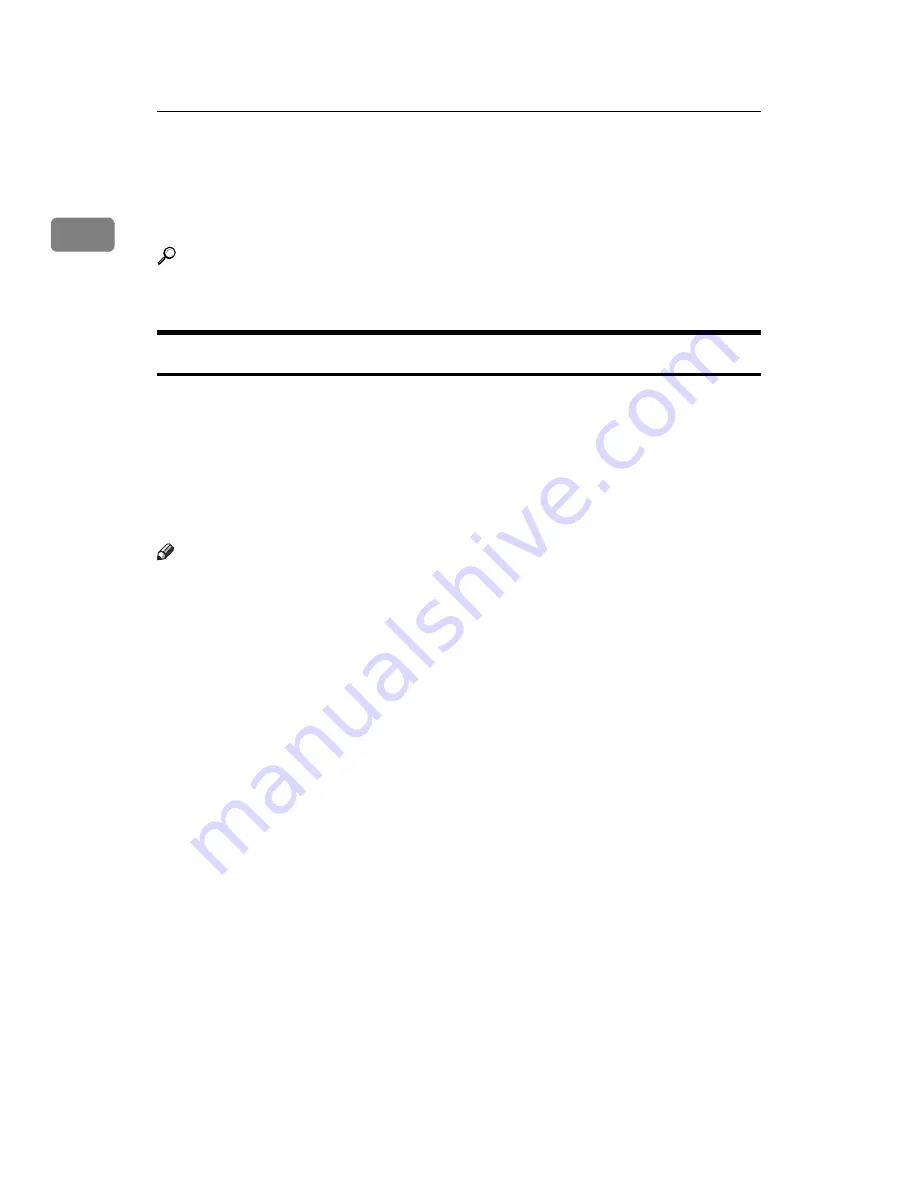
Preparing the Machine
52
1
Making Option Settings for the Printer
Make option settings for the machine using the printer driver when bidirectional
communication is disabled.
Reference
For details about making option settings for the printer, see p.53 “If Bidirec-
tional Communication Is Disabled”.
Conditions for Bidirectional Communication
Bidirectional communication allows information about paper size and feed di-
rection settings to be automatically sent to the printer. You can check machine
status from your computer.
• Bidirectional communication is supported by Windows 95 / 98 / Me / 2000 /
XP, Windows Server 2003, Windows Vista, and Windows NT 4.0.
• If you use the RPCS printer driver and bidirectional communication is en-
abled under Windows 2000, the
[
Change Accessories
]
tab is unavailable.
Note
❒
The RPCS printer driver supports bidirectional communications and updates
the machine status automatically.
❒
The PCL printer driver supports bidirectional communications. You can up-
date the machine status manually.
To support bidirectional communication, the following conditions must be met:
❖
When connected with parallel cables
• The computer must support bidirectional communication.
• The machine must support bidirectional communication.
• The interface cable must support bidirectional communication.
• The machine must be connected to the computer using the standard paral-
lel cables and parallel connectors.
• Under Windows 2000,
[
Enable bidirectional support
]
must be selected, and
[
Enable printer pooling
]
must not be selected on the
[
Ports
]
tab with the RPCS
printer driver.
Содержание Aficio MP 2500SPF
Страница 78: ...Setting Up the Printer Driver 72 2 ...
Страница 104: ...98 EN USA D327 7693 ...
Страница 106: ...Printer Scanner Unit Type 2500 Operating Instructions Printer Reference EN USA D327 7693 ...
















































