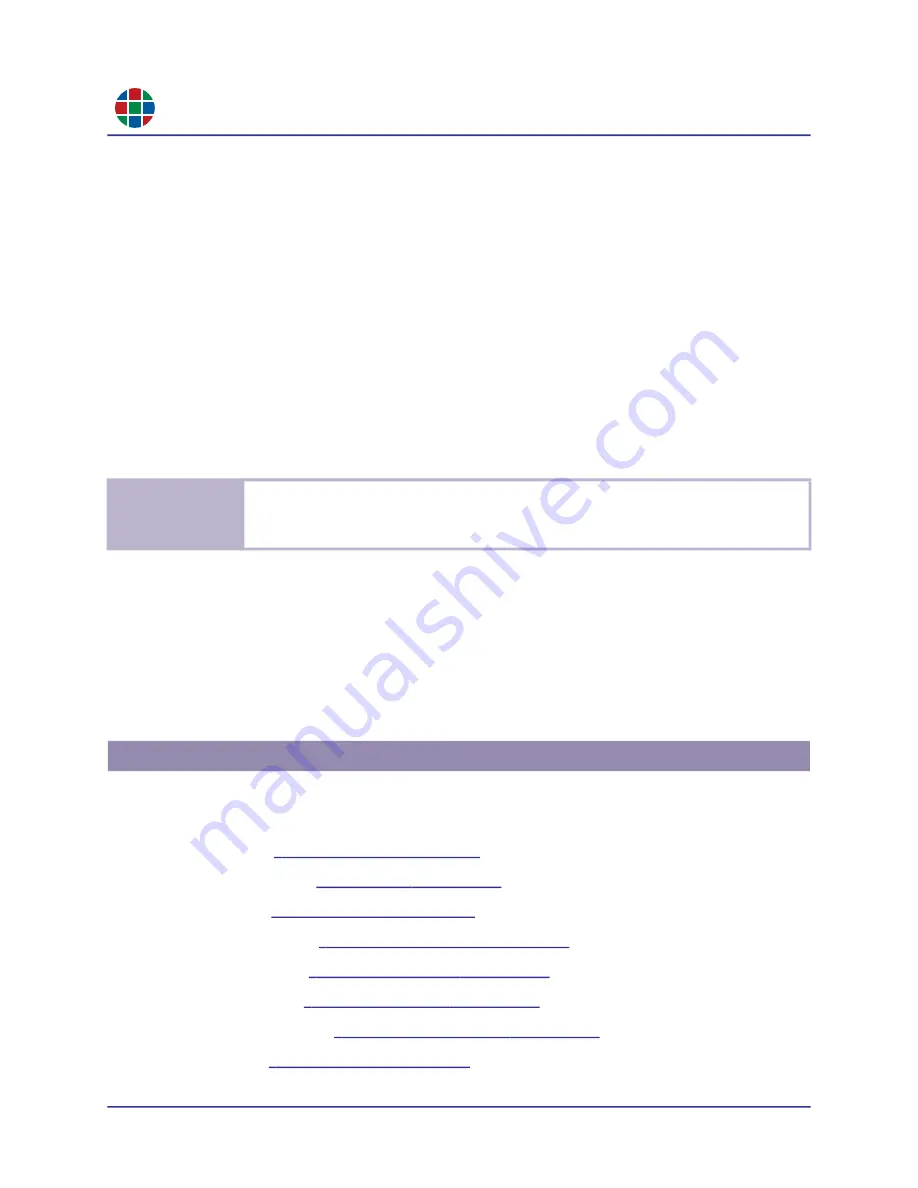
RG B
C H A P T E R 3
Op e r a t i o n
34
QuadView UHDx/UHDx KVM User Guide
350-12245-01 – updated December, 2019
S TATI C
To manually configure the QuadView UHDx network interface:
1.
Slide the
DHCP
switch to the
OFF
position, if it isn’t already.
2.
Click
Save
.
3.
Click
Network
to return to the
Network
tab.
4.
Enter the following values in the appropriate fields:
IP Address:
IP address of the QuadView UHDx unit.
Subnet Mask:
Divides the
IP Address
into network and host addresses.
Gateway:
This is generally the IP address of the router to which the QuadView UHD xis
connected.
5.
Click
Save
again.
You will need to enter the new IP address into your browser address bar in order to continue using
the QuadView UHDx Web Controller after changing the DHCP or static network settings.
3.11.2 Socket Settings
Most QuadView UHDx applications do not require you to change the default
Socket
and
Port
settings (
TCP Server
and
23
, respectively).
The
Advanced
tab of the QuadView UHDx Web Controller allows you to manage the following
additional settings:
Power:
See
Auto Layout:
.
Audio:
OSD Control:
See
“OSD Control Settings” on page
.
Input Label:
See
“Input Label Settings” on page
Serial Port:
See
“Serial Port Settings” on page
Authentication:
See
“Authentication Settings” on page
Other:
See
N o t e s
Consult your network administrator for assistance with network settings, if needed.
You must include leading zeros when entering values less than 100. For example, enter
192.168.1.200 as
192.168.001.200
.
3.12 The Advanced Tab






























