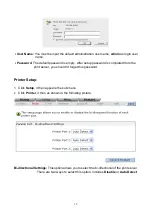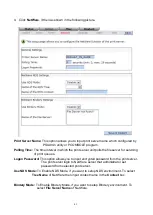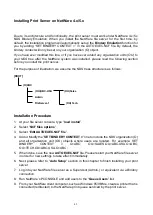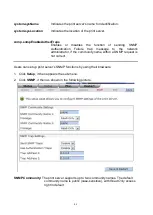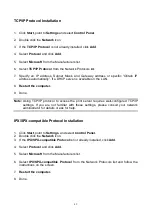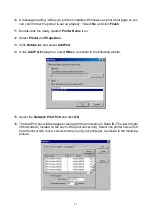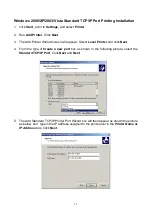52
By default, the computer will first search for the print server(s) on the network by using
the IPX/SPX protocol.
If the IPX/SPX protocol is installed, the print server will be displayed along with its Node
ID, as shown in Node column.
(The last 6 digits of the Node ID, located on the back of
the print server unit)
. Select one of the print server’s ports from the list.
If the IPX/SPX protocol is
not
installed, no print server will be shown in the display box.
Then please select TCP/IP or NetBEUI alternatively.
It starts again to search for the print server on the network by using the protocol you
specify in the step above. When finished, the print server will be displayed along with the
its Node ID, as shown in the following picture.
(The last 6 digits of the Node ID, located
on the back of the print server unit)
. Select one of the print server’s ports from the list.
Uninstalling Network Print Port on Windows 95/98/Me/NT/2000/XP/2003
To provide users an easiest way to remove all of the Network Print Port components from
Windows 95/98/Me, the Network Print Port software comes with un-installation wizard
program to help users remove the software components from their Windows
95/98/Me/NT/2000/XP/2003 systems in minutes. Please follow the directions listed below to
proceed with the un-installation procedure.
After the Network Print Port is removed, the print server is no longer accessible via the
Network Print Port. You have to re-install the Network Print Port on your system in order to
access the print server again.
Procedure:
1. Click
Start
, point to
Settings
, and select
Control Panel
.
2. Double click the
Add/Remove Programs
icon.
3. Click
Add/Remove
tab.
4. Select
Network Print Monitor for Windows 95/98/Me
and click
Add/Remove
button.
5. The un-installation wizard program will be launched.
6. Follow the directions on the screen to complete the un-installation procedure.
Note:
We recommend you
restart
your computer after un-installation is finished.
Содержание RP-2803
Страница 6: ...6 Reset Button LINK POWER Network Environment Wired Network with Print Server ...
Страница 11: ...11 ...
Страница 17: ...17 16 Right click select Properties Ports and verify that the print server s port appears ...
Страница 60: ...60 7 Click Forward button 8 In the Name field type a user defined name click Forward ...
Страница 62: ...62 15 Done ...
Страница 65: ...65 5 Click Upgrade 6 Done ...
Страница 73: ...73 3 Double click it again 4 Now you have to install the printer s driver ...
Страница 74: ...74 5 Choose it from the Add Printer Wizard 6 Install printer successfully ...
Страница 75: ...75 7 Now you can find your printer s icon and you can use the SMB printing mode ...