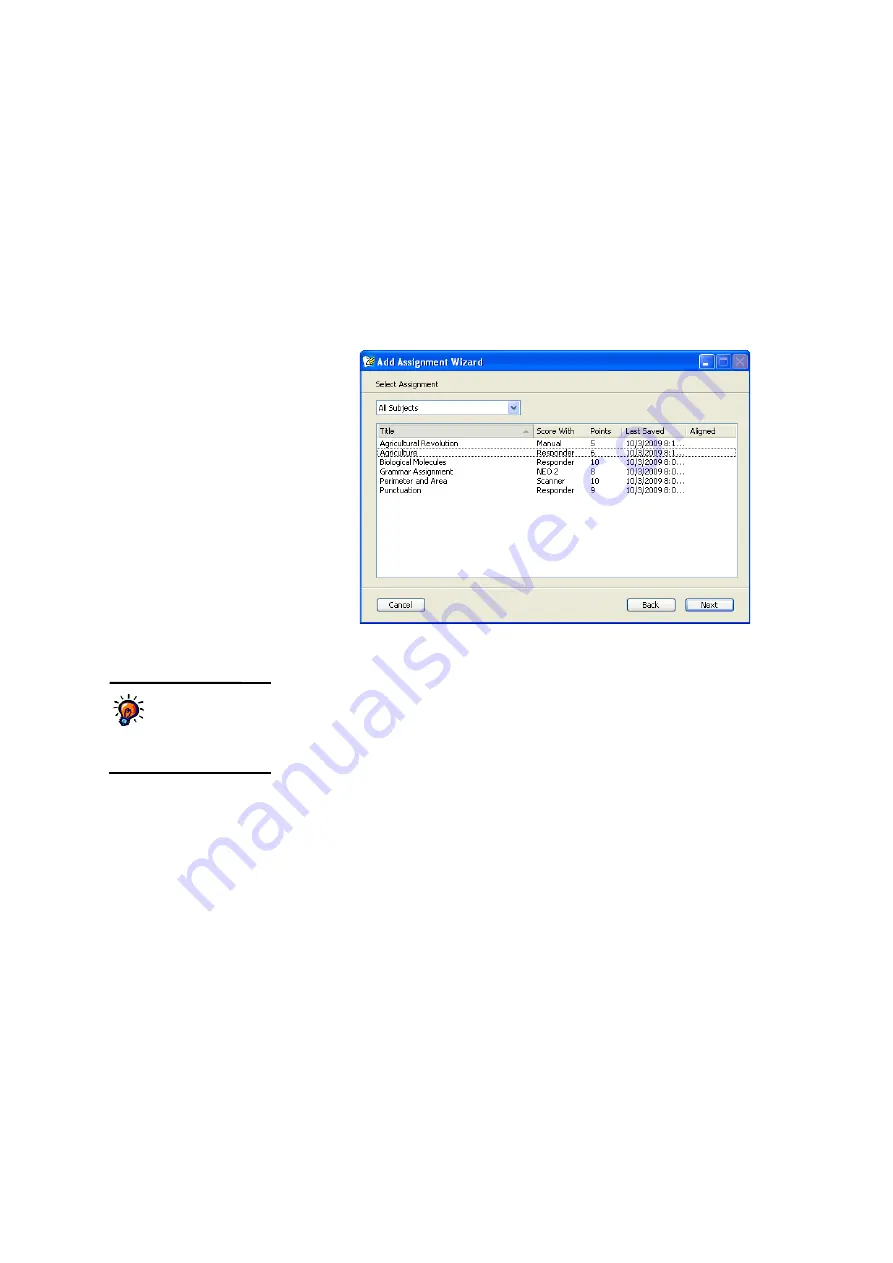
U
S I N G
T H E
R
E C O R D
B
O O K
Adding Assignments to the Record Book
. . . . .
72
AccelTest
User Manual
4.
Click
Next
. Then, follow the instructions for the type of assignment you chose
to add:
•
If you are adding an AccelTest assignment or a score key, see the next
section.
•
If you are adding a points-only assignment, see page 74.
Adding an AccelTest Assignment or Score Key
5.
Click the drop-down list
A
and choose the assignment’s subject, or choose
All
Subjects
. Then, click the assignment that you want to add
B
and click
Next
.
6.
Now, choose options for the assignment:
•
Click the
Term
drop-down list (
C
on the next page) and choose the term
when students will take the assignment. The program chooses the current
term by default.
•
Click the
Category
drop-down list
D
and choose whether the assignment
will be homework, In-Class work, a test, a quiz or extra credit.
•
Use the tick boxes
E
to choose other options for the assignment:
Assignment is extra credit:
You can tick this box if the assignment is
extra credit; however, you do not need to tick it if you chose the Extra
Credit category from the
Category
drop-down list
D
; for more information,
see “Two Ways to Choose Extra Credit Assignments” on page 93.
Assignment is an exam:
Tick this box if the assignment is an exam. This
helps determine the weight of the assignment’s score. (See the Exams
preference on page 137.)
Each student gets his/her own variation:
Tick this box if you want the
questions to be in a different order for each student. (This box is not
available for score keys.)
Turn on student feedback:
For assignments that require students to use
the Responder or NEO 2, tick this box if you want students to see their
score at the end of the assignment.
After choosing the options, click
Next
.
A
B
You can add
assignment
categories
using the
Categories preference; see
page 136.
Содержание 2Know
Страница 8: ...vi AccelTest User Manual...
Страница 167: ...For more information visit our Website at www renlearn co uk...






























