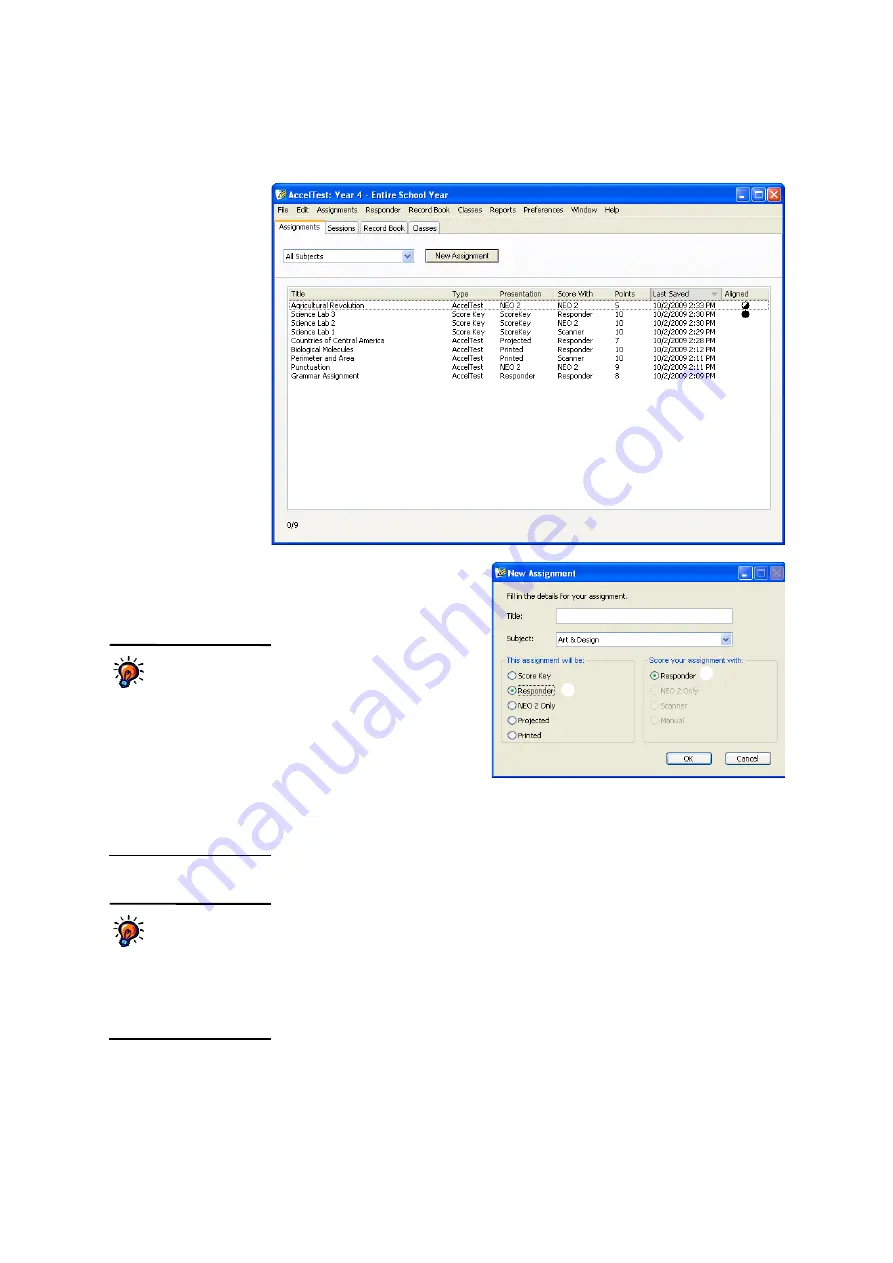
S
E T T I N G
U
P
A
S S I G N M E N T S
Creating Assignments in AccelTest
. . . . .
37
AccelTest
User Manual
2.
Click
New Assignment
B
.
3.
Enter information about the
assignment. Then, click
OK
.
a.
Enter the title
C
.
b.
Choose the subject
from the
Subject
drop-
down list
D
.
c.
Click the option that
shows how students
will see the questions
E
: on the Responder
or NEO 2, projected on
a screen or on a printed copy. (If you want to choose a Score Key, see the
steps on page 46.)
If you choose Responder or NEO 2 Only in the left column, you can include
multiple-choice, true/false, yes/no, numeric-response and short-answer
items on the assignment. Printed assignments can include all item types.
d.
Click the option that shows how the assignment will be scored
=F
.
If students enter answers using the Responder or NEO 2, or if they scan
cards with their answers using an AccelScan scanner, their responses will
be scored automatically. If you choose manual scoring, you must enter the
points earned or the students’ answers in the software.
If you choose Responder as the scoring method, students can use either a
Responder or NEO 2 to complete the assignment, but if you choose NEO 2
Only as the scoring method, only NEO 2 may be used.
A
B
C
D
E
F
Assignment and
scoring options:
The
Devices preference
determines which options are
available in the New
Assignment window. To see
the NEO 2 and Scanner
options, you may need to
change the preference. The
scoring methods available in
the second list depend on the
type of assignment you chose
in the first list.
Extended ASCII
characters, such as
international
characters,
are supported in
NEO 2 assignments if your
NEO 2s have been updated to
system 3.9 or higher using the
NEO Manager software.
Содержание 2Know
Страница 8: ...vi AccelTest User Manual...
Страница 167: ...For more information visit our Website at www renlearn co uk...






























