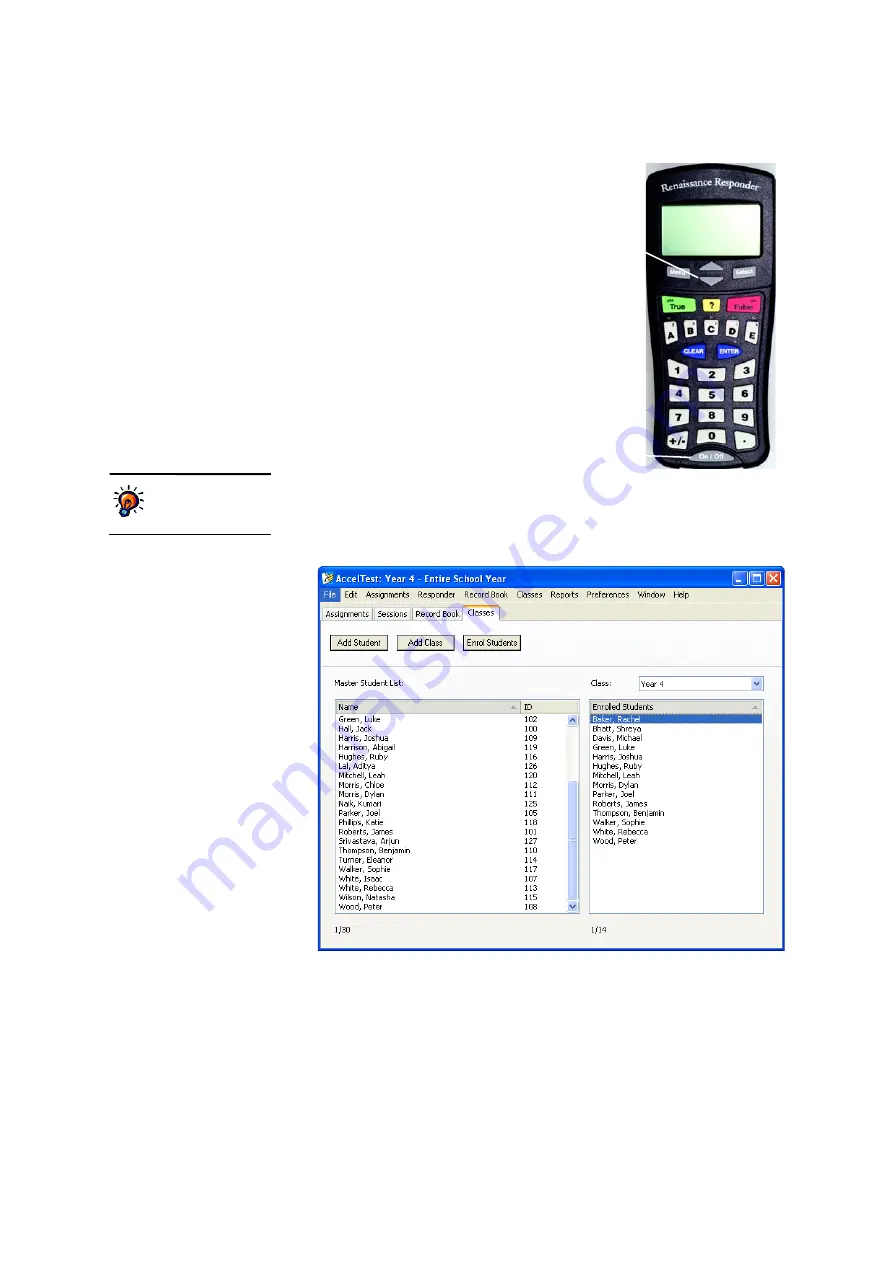
G
E T T I N G
S
T A R T E D
Getting Started with the 2Know! Classroom Response System
. . . . .
12
AccelTest
User Manual
2.
Press the
On/Off
button
A
on the Responder that
needs an owner assigned to start the Responder.
3.
Press
B
to scroll down to
Settings
; then,
press
Select
.
4.
Press
to scroll down to
Assign Owner
;
then, press
Select
. The Responder will search for
a Receiver.
5.
If the Responder asks if you want to stay
connected to the previously chosen Receiver, and
you want to do this, press
yes (True)
, then
Select
to continue. If you want to choose a different
Receiver, press
no (False)
; then, highlight the
correct Receiver and press
Select
.
If the Responder simply asks you to select a
Receiver, highlight the correct Receiver and press
Select
.
6.
You will be asked to enter your AccelTest student
ID. AccelTest automatically assigns an ID number to each student you add. To
see student ID numbers, click the
Classes
tab in the AccelTest software
C
.
Then, refer to the ID numbers in the master student list on the left side of the
tab
D
.
7.
On the Responder, enter the ID number of the student that should own this
Responder. Then, press
Select
or
ENTER
.
8.
The Responder will identify the student owner by name and show a default
PIN. Each student’s PIN is
1212
when you first assign the Responder owner. If
you want to change a student’s PIN, see the steps below.
B
A
Student IDs are also
available in the
Student ID Report.
D
C
Содержание 2Know
Страница 8: ...vi AccelTest User Manual...
Страница 167: ...For more information visit our Website at www renlearn co uk...






























