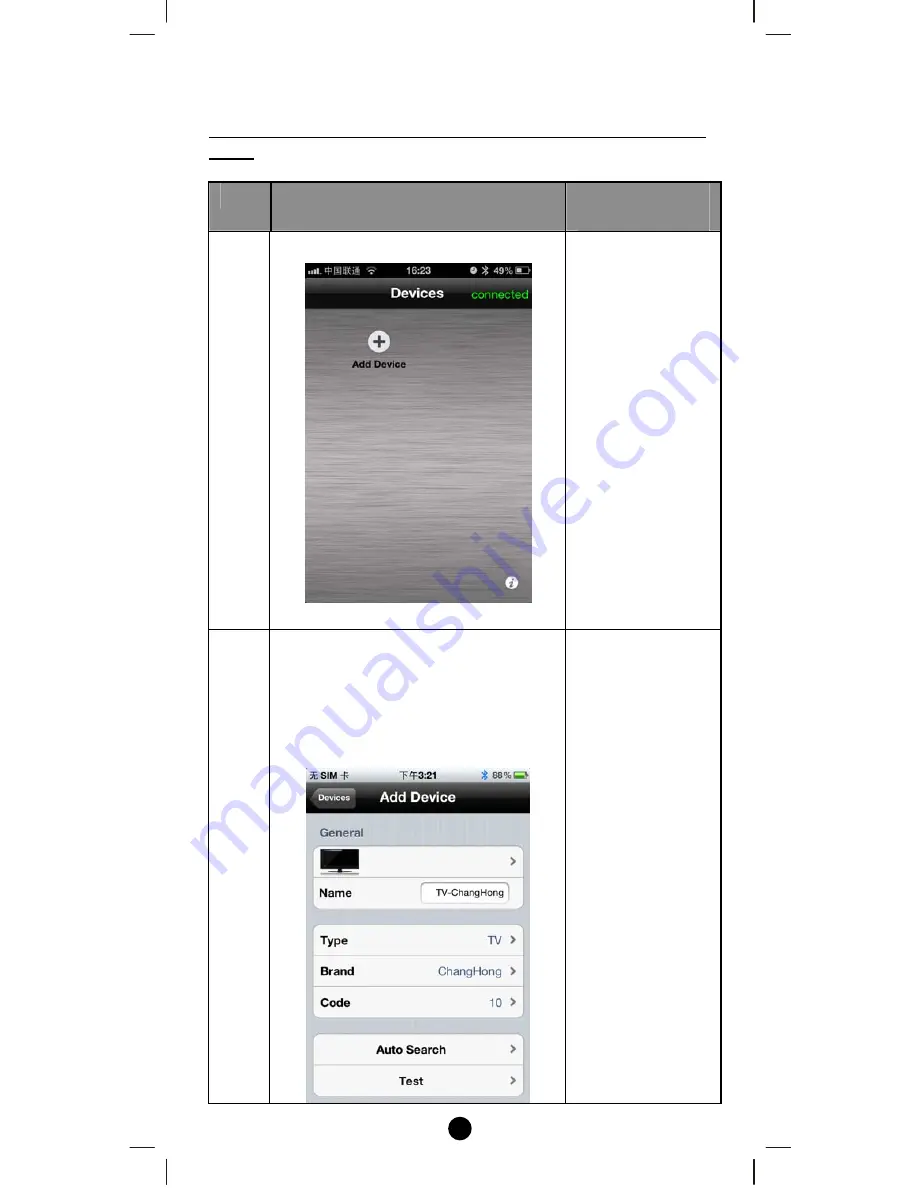
34
Add
IR
Device
Add
an
IR
Device,
edit
name
and
select
device
icon
on
Smart
Phone
or
Tablet
Step
Setup
on
Smart
Phone
or
Tablet
LCD
indication
on
BXT
‐
120
1
Click
“Add
Device”
button.
LED
light
up
2
Select
“Device
icon”;
Change
“Device
Name”;
Select
“Device
Type”;
Select
“Device
Brand”;
Select
“Device
Code”;
LED
light
up
Содержание BXT-120
Страница 1: ...1 BXT 120 BT to AV IR Extender Made for iPhone 5 iPhone 4S iPhone 4 Made for iPad 3 iPad 2 ...
Страница 9: ...9 3 Click menu button then click Connect LED stay off ...
Страница 10: ...10 4 Click Scan for devices LED stay off 5 Click Remotec BXT 120 device LED stay off ...
Страница 13: ...13 Category Brand User can use Search or Test function to select your device code ...
Страница 17: ...17 7 By Manual Test Select your device code and start from higher ranking LED light up ...
Страница 21: ...21 4 Select a button which you want to edit LED light up 5 Click Edit button labels LED light up ...
Страница 22: ...22 6 Input your button name then click OK to confirm it LED light up ...
Страница 24: ...24 9 Click Yes to confirm it LED light up ...
Страница 30: ...30 18 Click YES to confirm it LED light up ...
Страница 43: ...43 Click Finish button to go back to main menu ...
Страница 45: ...45 2 Select Bluetooth settings 3 Press and hold the BXT 120 to un pair the unit ...
Страница 46: ...46 4 Click Unpair to un pair the unit ...
















































