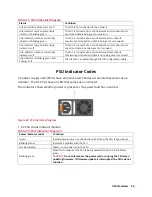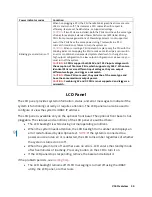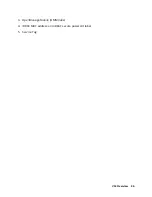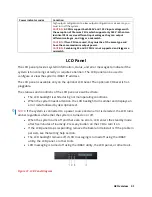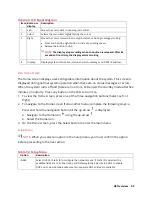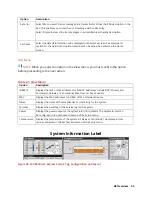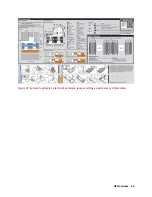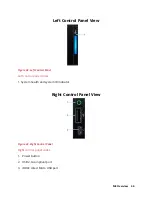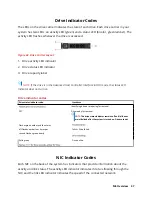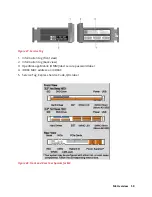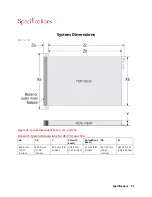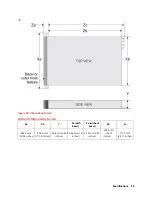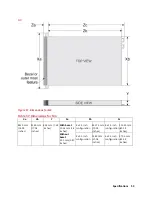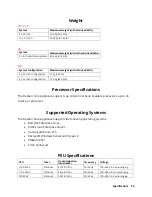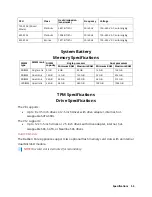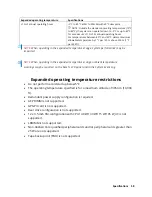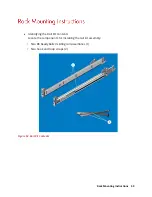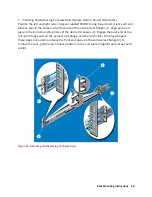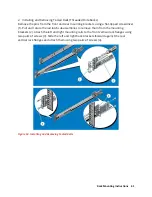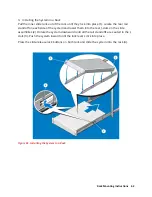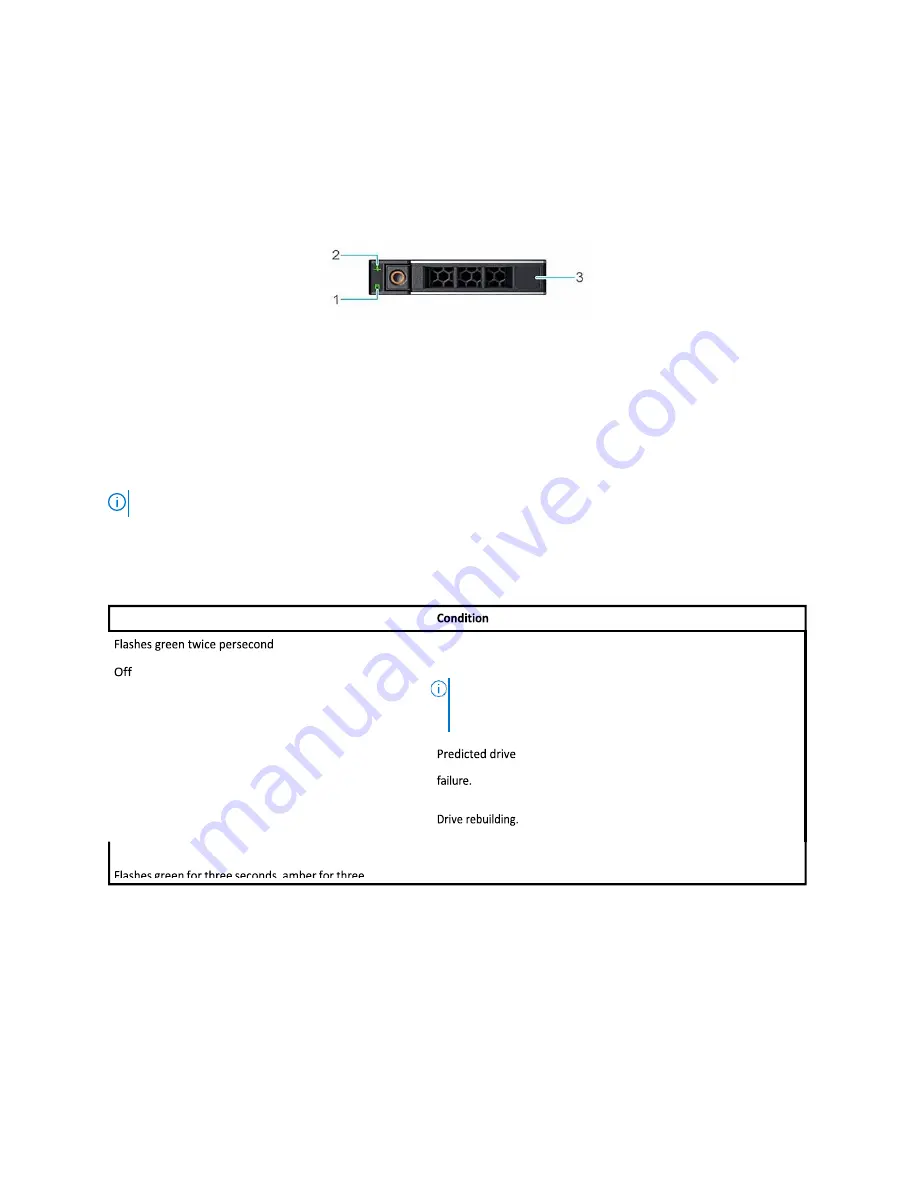
M4 Overview 47
Drive Indicator Codes
The LEDs on the drive carrier indicates the state of each drive. Each drive carrier in your
system has two LEDs: an activity LED (green) and a status LED (bicolor, green/amber). The
activity LED flashes whenever the drive is accessed.
Figure 44. Drive Carrier Layout
1.
Drive activity LED indicator
2.
Drive status LED indicator
3.
Drive capacity label
NOTE:
If the drive is in the Advanced Host Controller Interface (AHCI) mode, the status LED
indicator does not turn on.
Drive indicator codes
NIC Indicator Codes
Each NIC on the back of the system has indicators that provide information about the
activity and link status. The activity LED indicator indicates if data is flowing through the
NIC, and the link LED indicator indicates the speed of the connected network.
Identifying drive or preparing for removal.
Drive ready for removal.
NOTE:
The drive status indicator remains off until all drives
are initialized after the system is turned on. Drives are not
Drive failed.
Drive online.
Flashes green, amber, and then turns
off Flashes amber four times per
second Flashes green slowly
Solid green
Drive status indicator code
Содержание A8
Страница 1: ...rcgs20200916 2020 2020 2020 2020 2020 2020 2020 2020 2020 ...
Страница 27: ...V12 Overview 26 Figure 21 Service Information with System Touch Points ...
Страница 45: ...A8 Overview 44 Figure 39 System touchpoint electrical overview jumper settings and memory information ...
Страница 73: ...RAID Storage 72 Click or Choose Integrated RAID Controller 1 Figure 61 BIOS Device Settings Menu ...
Страница 75: ...RAID Storage 74 Select Virtual Disk Management Figure 63 PERC Adapter Server Profile View ...
Страница 77: ...RAID Storage 76 Under Operation choose Delete Virtual Disk Figure 65 Virtual Disk Management Select Go ...
Страница 78: ...RAID Storage 77 And Confirm that you want to Delete Figure 66 Virtual Disk Management Confirmation ...
Страница 79: ...RAID Storage 78 Once the operation has been completed click OK Figure 67 Virtual Disk Management Job Complete ...
Страница 81: ...RAID Storage 80 Select Create Virtual Disk Figure 69 Create Virtual Disk ...
Страница 82: ...RAID Storage 81 Select RAID level Figure 70 Select RAID Type ...
Страница 83: ...RAID Storage 82 Select Physical Disks Figure 71 Select Physical Disks ...
Страница 85: ...RAID Storage 84 Scroll up and Click Apply Changes Figure 73 Apply Changes ...
Страница 86: ...RAID Storage 85 Select OK Figure 74 Confirm Completion ...
Страница 88: ...RAID Storage 87 Once you have completed your settings click Create Virtual Disk Figure 76 Create Virtual Disk ...
Страница 89: ...RAID Storage 88 Confirm and Click Yes Figure 77 Confirm Operation ...
Страница 96: ...RAID Storage 95 Verify all settings and if correct click Finish Figure 84 Complete the Wizard ...