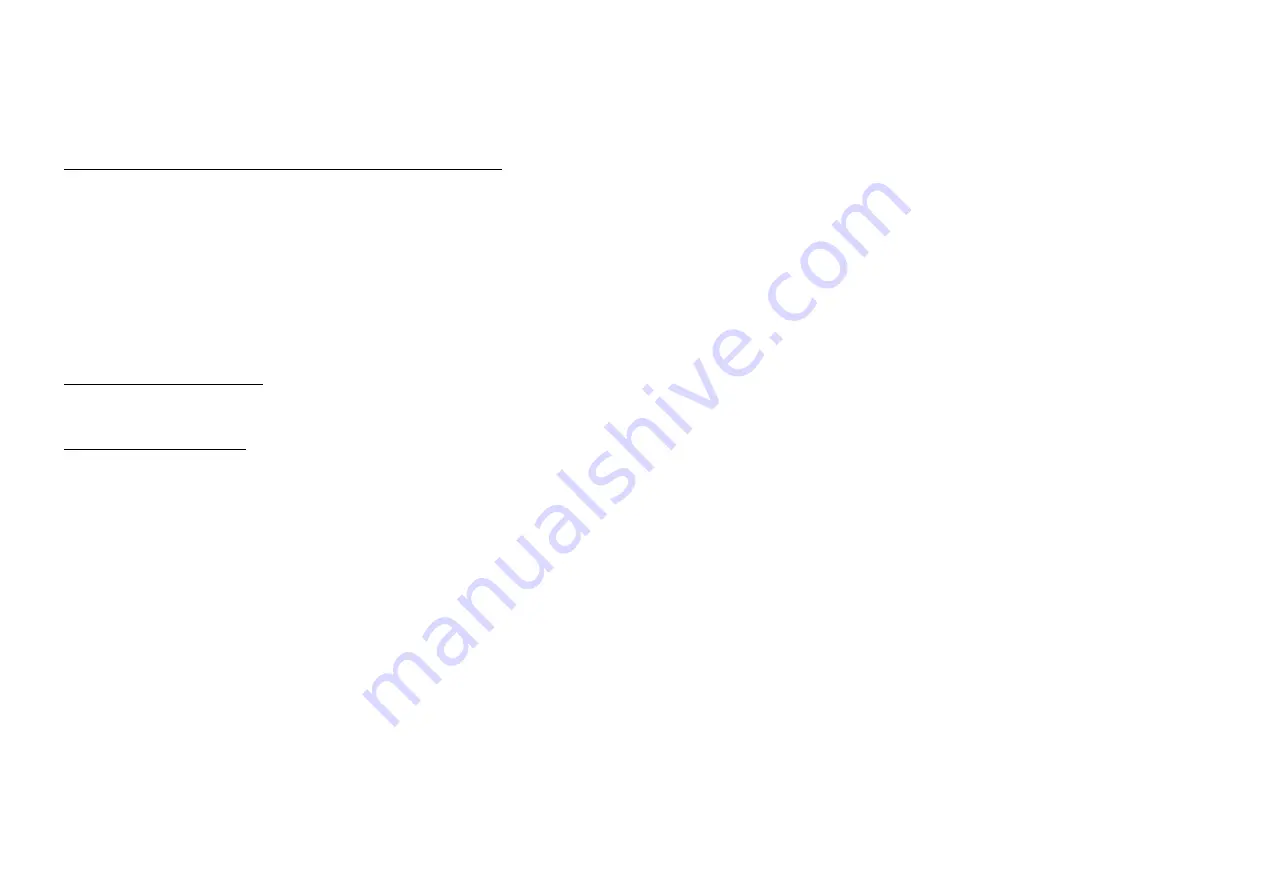
2. Check the condition of relevant / additional fuses and breakers and
connections; replace if necessary.
3.
If fuse keeps blowing, check for cable damage, broken connector pins
or incorrect wiring.
Poor / damaged / insecure power supply cable / connections
1.
Check that the power cable connector is fully inserted into the unit and
locked in position.
2. Check the power supply cable and connectors for signs of damage or
corrosion, replace if necessary.
3.
With the unit turned on, try flexing the power cable near to the connector
to see if this causes the unit to re-boot/lose power; replace if necessary.
4.
Check the vessel’s battery voltage, the condition of the battery terminals
and power supply cables, ensuring connections are secure, clean and
free from corrosion; replace if necessary.
Incorrect power connection
The power supply may be wired incorrectly, ensure the installation
instructions have been followed.
Power source insufficient
Check that your power supply (battery or distribution panel) is providing a
minimum of 10.8 V to each component in the system.
7.4 Wi-Fi troubleshooting
Before troubleshooting problems with your Wi-Fi connection, ensure that
you have followed the Wi-Fi location requirements guidance provided in
the relevant installation instructions and performed a power cycle/reboot
of the devices you are experiencing problems with. The troubleshooting
information below can be used if you are experiencing problems connecting
your router to an external Wi-Fi network (Dock WLAN) such as the Wi-Fi
provided at a marina or if you are experiencing problems connecting mobile
devices to the router’s Wi-Fi access point Boat Wi-Fi).
Cannot find network
If you cannot find the Wi-Fi network, it could be for one of the following
reasons:
•
Wi-Fi is disabled
— Enable the Wi-Fi connection on the device you are
trying to connect to the network.
•
Router not broadcasting
— Ensure that the router you are trying to
connect to is broadcasting its SSID. If you have no control over the router’s
settings or do not want the router to broadcast its SSID then you will need
to connect to the router manually by entering it SSID and password.
•
Router is out of range
— Wi-Fi performance degrades over distance so
devices farther away will receive less network bandwidth. Devices close to
their maximum Wi-Fi range will experience slow connection speeds, signal
dropouts or not being able to connect at all. Move the device closer to the
router and try to connect.
•
Signal blocked or degraded
— Bulkheads, decks and other heavy
structure can degrade and even block the Wi-Fi signal. Depending on the
thickness and material used it may not always be possible to pass a Wi-Fi
signal through certain structures. If possible, remove the obstruction, or try
moving the device so that the obstruction is no longer present.
Cannot connect to the network
If the network is available but you cannot connect to it check the following:
•
Incorrect network credentials
— Ensure you are entering the password
correctly. Network passwords are case sensitive.
•
Wrong network
— Ensure you are selecting the correct network.
•
Router is out of range
— Wi-Fi performance degrades over distance so
devices farther away will receive less network bandwidth. Devices close to
their maximum Wi-Fi range will experience slow connection speeds, signal
drop outs or not being able to connect at all. Move the device closer to the
router and try to connect.
•
Signal blocked or degraded
— Bulkheads, decks and other heavy
structure can degrade and even block the Wi-Fi signal. Depending on the
thickness and material used it may not always be possible to pass a Wi-Fi
signal through certain structures. If possible, remove the obstruction, or try
moving the device so that the obstruction is no longer present.
•
Wi-Fi channel congestion
— In areas where there are a high number of
Wi-Fi networks Wi-Fi channels can become congested making it difficult to
connect or maintain a network connection. Try changing the Wi-Fi channel
used by the router you are trying to connect to. You can use a free Wi-Fi
analyzer app on a smart device to help you choose a less congested Wi-Fi
channel.
•
Interference (2.4 GHz frequency)
— Interference can be caused by other
devices that use the 2.4GHz frequency See list below of some common
devices that use the 2.4GHz frequency:
64






























