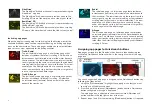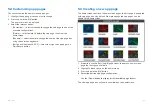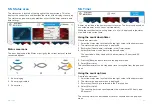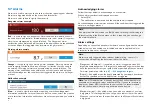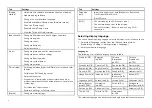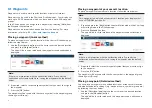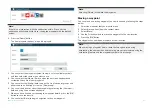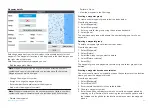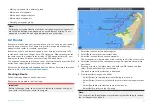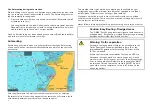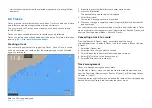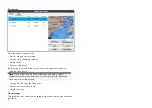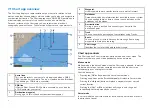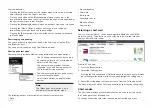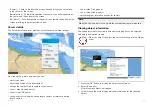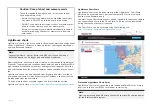By default your vessel’s coordinates will be displayed.
6. Select
[Save]
to return to the waypoint details.
7. Press the
[Back]
button to return to the Waypoint groups menu.
Finding nearby waypoints
You can find waypoints that are within the LiveView pane by following the
steps below.
The waypoint find feature will find and create a list of all waypoints located
within the area covered by the LiveView pane.
From the homescreen:
1. Select
[Waypoints]
.
2. To find waypoints that are located within the area covered by the
LiveView pane, select
[Find waypoints in this area]
, otherwise
3. Highlight a waypoint in the waypoint list and select
[Find waypoints in
this area]
.
A list of all the found waypoints will be shown in the waypoint list.
Panning the LiveView area
You can change the chart area displayed in the LiveView.
1. Open the
[Waypoints]
menu.
The waypoints menu can be accessed from the Homescreen
([Homescreen > Waypoints]) and from the Chart app ([Chart app > Menu >
Waypoints]).
2. Press the
[Right]
button.
[Find waypoints in this area]
will be highlighted.
3. Press the
[Up]
button.
Focus will move to the LiveView pane.
4. Press the
[OK]
button.
The LiveView pane will enter panning mode.
5. Use the
[Directional pad]
to pan the chart area to the desired location.
6. Press the
[Back]
button.
7. Select
[Find waypoints in this area]
.
Showing and hiding waypoint groups
When the waypoint menu is accessed from the Chart app you can hide and
show waypoints.
From the Chart app:
1. Press the
[Menu]
button.
2. Select
[Waypoints]
.
3. Select
[Show/hide]
.
The list of waypoint groups is displayed, all waypoint groups are selected
(ticked) by default.
4. Deselect any groups that you do not want to change.
You can also use the
[Show all]
and
[Hide all]
options if you want to show
or hide all of your waypoints.
5. Press the
[Back]
button to return to the waypoints menu.
Note:
The
[Show/hide]
options is not available when accessing the waypoint
menu form the homescreen.
Waypoint sharing
An Element™ display will share waypoints with a second Element™ display
connected to the same SeaTalkng ® / NMEA 2000 network.
Note:
• More than 2 Element™ displays cannot be connected to the same
network.
• Routes and tracks are not shared. If a route is created on display 1 only
the route’s waypoints will be shared with display 2.
The following waypoint functions will be synchronized between displays:
• Creating individual waypoints
• Deleting waypoints
• Editing waypoint details
• Moving waypoint location
• Creating an empty waypoint group
• Adding individual waypoints to a group
The following waypoint functions will NOT be synchronized between displays:
56