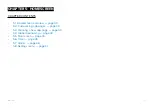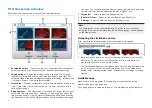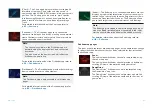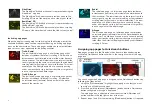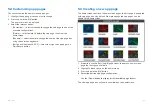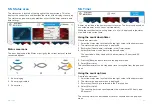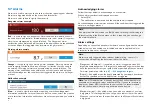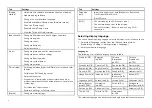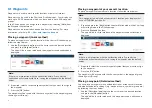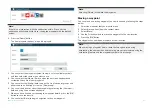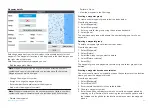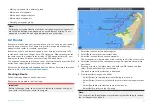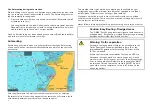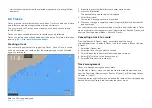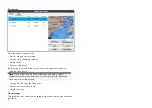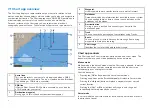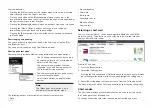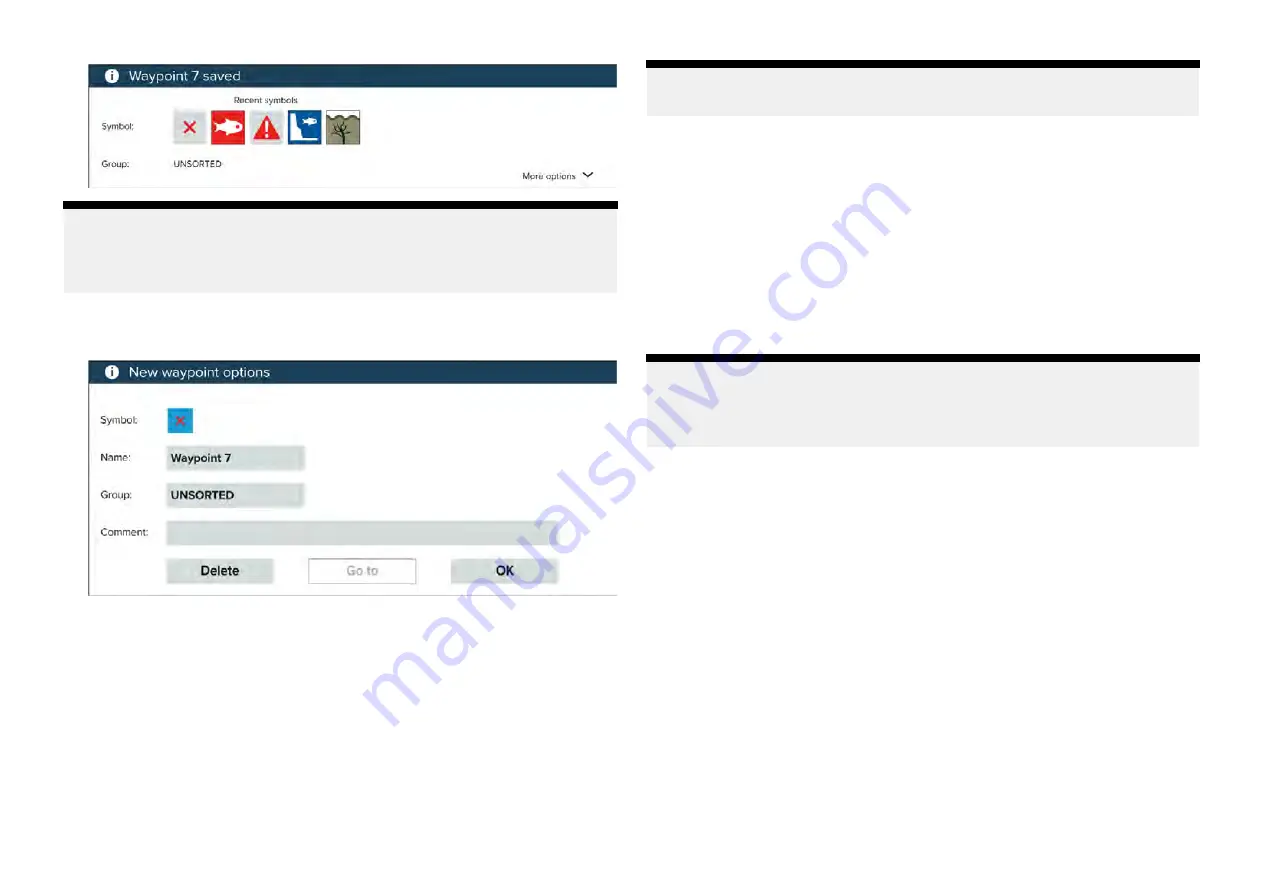
Note:
If there is no interaction with the notification within 5 seconds the
notification will automatically close, saving the waypoint with the default
values.
2. Press the
[Down]
button.
The ‘new waypoint options’ menu is displayed.
3. You can select the waypoint symbol to view a list of available symbols
and then select the symbol you want to use.
4. You can select the
[Name:]
field to open the onscreen keyboard and
customize the name of your waypoint.
5. You can select the
[Group:]
field to open the list of waypoint groups and
either choose an existing or create a
[New group]
.
6. You can also add notes about the waypoint by selecting the
[Comment:]
field and using the onscreen keyboard.
7. When you have finished customizing the waypoint details, press the
[OK]
button to save the details.
8. You can select
[Goto]
to begin navigation to the new waypoint.
Note:
Selecting
[Delete]
will delete the waypoint.
Moving a waypoint
You can move an existing waypoint to a new location by following the steps
below.
1. Select the waypoint that you want to move.
2. Select
[more options]
from the context menu.
3. Select
[Move]
.
4. Use the Directional pad to move the waypoint to the new location.
5. Press the
[OK]
button.
The waypoint has now been moved to its new location.
Note:
When moving a waypoint from a route that was generated using
autorouting, the new position and route leg are not recalculated using the
autorouting feature and the waypoint symbol will not change.
53