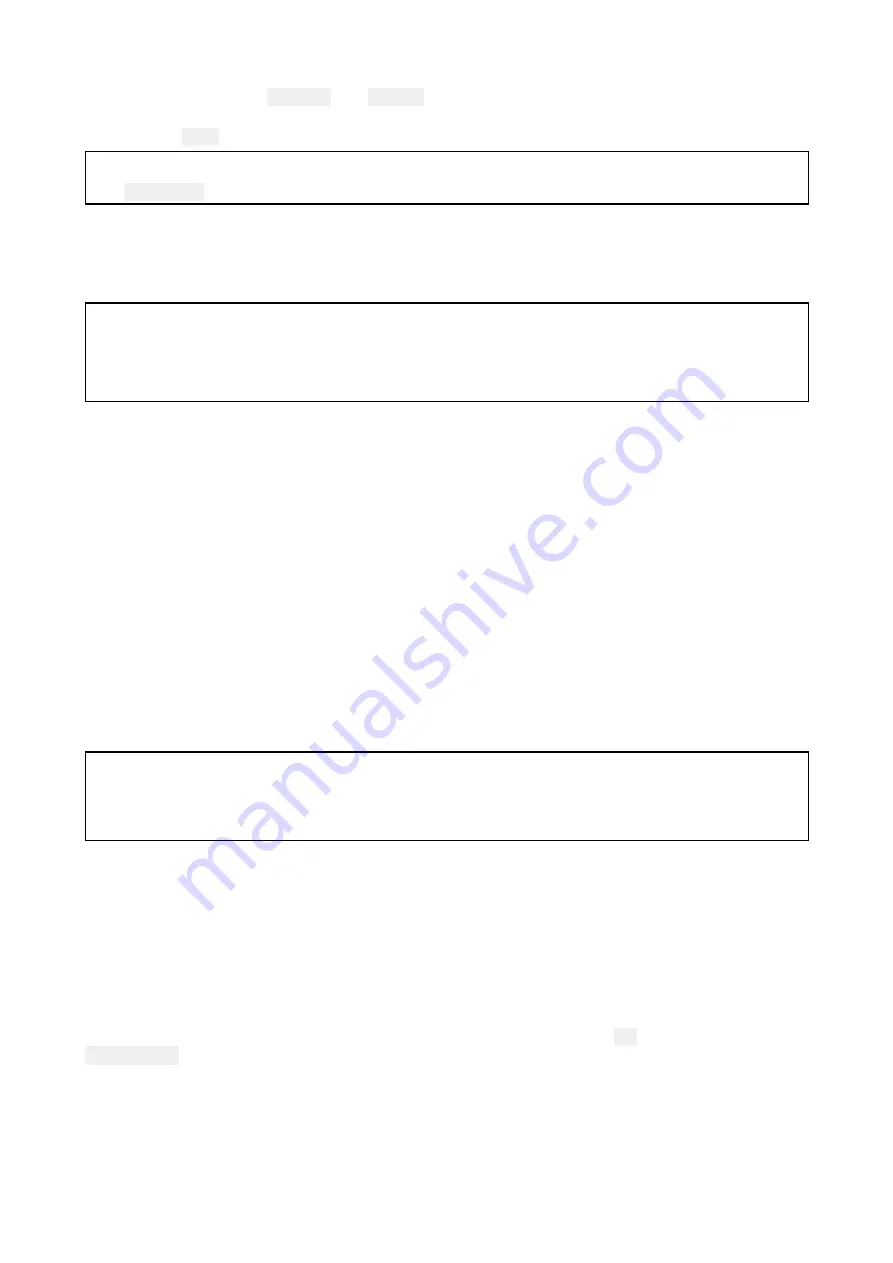
4. Deselect any groups that you do not want to change.
You can also use the
Show all
and
Hide all
options if you want to show or hide all of your
waypoints.
5. Press the
Back
button to return to the waypoints menu.
Note:
The
Show/hide
options is not available when accessing the waypoint menu form the homescreen.
Waypoint sharing
An Element™ display will share waypoints with a second Element™ display connected to the same
SeaTalkng ® / NMEA 2000 network.
Note:
• More than 2 Element™ displays cannot be connected to the same network.
• Routes and tracks are not shared. If a route is created on display 1 only the route’s waypoints will
be shared with display 2.
The following waypoint functions will be synchronized between displays:
• Creating individual waypoints
• Deleting waypoints
• Editing waypoint details
• Moving waypoint location
• Creating an empty waypoint group
• Adding individual waypoints to a group
The following waypoint functions will NOT be synchronized between displays:
• Moving a waypoint to a different group
• Multi-move of waypoints
• Multi-edit of waypoint details
• Multi-delete of waypoints
• Deleting a waypoint group
Note:
Performing a waypoint function that does not support synchronization will break the link between
the waypoints on each Element™ display. Those waypoints must then be managed individually
on each display.
6.2 Routes
Routes are used to plan your journey in advance. You can plan your journey directly on your display,
or at home using software capable of exporting waypoints and routes in standard .gpx format.
Routes consist of a number of waypoints. Your display can store up to 50 routes, each route
consisting of up to 250 waypoints. When creating routes the route capacity is subject to the display’s
5,000 waypoint limit (e.g.: your display could store 20 routes each containing 250 waypoints).
To navigate a saved route, place the cursor over the route and press the
OK
button, then select
Follow route
from the context menu.
Routes can be imported and exported from the display. For more information, refer to:
p.70 — User data import and export
Creating a Route
Follow the steps below to build a new route
Routes can be created in the Chart app.
64
Содержание Lighthouse Sport 3.10 Series
Страница 2: ......
Страница 4: ......
Страница 10: ...10...
Страница 16: ...16...
Страница 42: ...42...
Страница 56: ...56...
Страница 72: ...72...
Страница 100: ...100...
Страница 116: ...116...
Страница 128: ...128...
Страница 152: ...9 Ensure Reboot system now is highlighted 10 Press the OK button 152...
Страница 158: ...158...
Страница 170: ......
Страница 176: ......
Страница 177: ......
Страница 178: ...FLIR Belgium BVBA Luxemburgstraat 2 2321 Meer Belgium Tel 44 0 1329 246 700 www raymarine com a brand by...






























