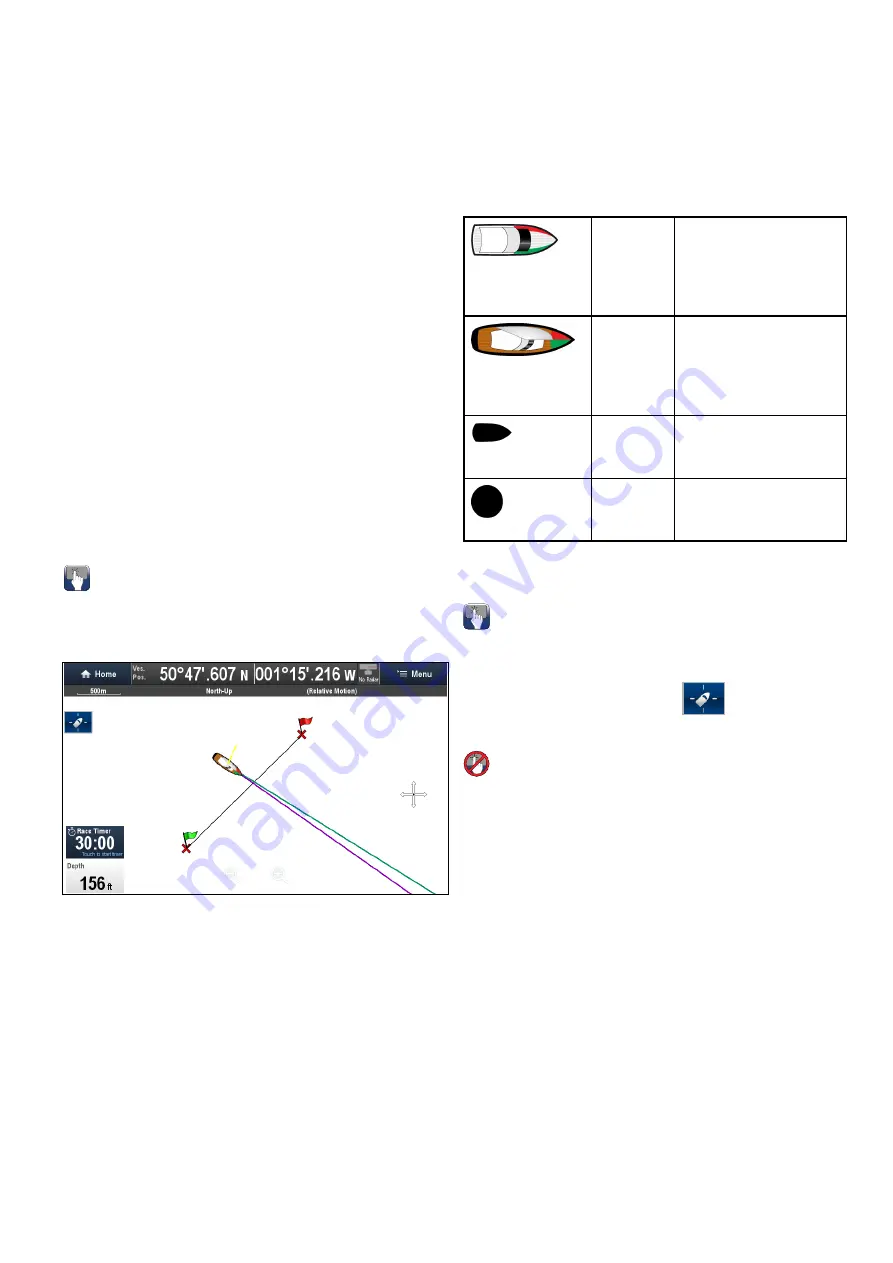
Using the Race Timer
A count down Race Timer is available in the Chart
application. Once the Race Timer reaches zero it will
change color and start to count up, after 10 seconds
the Race Timer will automatically be hidden from the
screen but continue to count up.
From the Chart application’s Navigate menu:
1. Select
Race Timer
.
2. Select
Show Race Timer in Chart
.
3. Select
Countdown From:
.
4. Set the timer to the required value.
The Race Timer can be set from 1 minute to 30
minutes.
5. Select
Back
to return to the Race Timer menu.
6. Select
Start
to start the Race Timer countdown.
• You can synchronize the Race Timer count
down by selecting
Skip to Next Minute
.
• You can stop and reset the Race Timer by
selecting
Stop & Reset
.
7. With the Race Timer count down stopped, you
can hide the timer by selecting
Hide Race Timer
8. With the Race Timer hidden you can display it
again by selecting
Show Race Timer in Chart
from the menu.
Using the Race Timer — Touchscreen
controls
The Race Timer can be controlled by interacting with
the onscreen Race Timer.
From the Chart application, with the Race Timer
displayed:
1. Touch the
Race Timer
to start the countdown.
2. With the timer running you can select the
Race
Timer
to synchronize.
3. Touch and hold the
Race Timer
to stop and reset
the countdown.
14.8 Vessel position on the chart
display
Your current position is represented on-screen by
the vessel symbol.
The vessel symbols are only displayed when
heading or COG data is available.
The vessel symbol varies depending on selected
settings and the availability of heading data.
Motor
Vessel
The motor vessel symbol
is used when the vessel
type selected during the
initial set up wizard is a
motor vessel.
Sail Vessel
The sail vessel symbol
is used when the vessel
type selected during the
initial set up wizard is a
sail vessel.
Small
Vessel
The small vessel symbol is
used when the
Boat Size
setting is set to Small.
Black dot
A black dot is displayed
when heading and COG
data is not available.
Vessel position data can also be shown in the
databar.
Locating your vessel
The vessel icon can be repositioned to the center of
the screen by following the steps below.
1. Select the Find Ship icon:
located on the
left hand side of the screen.
Locating your vessel
The vessel icon can be repositioned to the center of
the screen by following the steps below.
1. Select
Menu
.
2. Select
Find Ship
.
Chart application
173
Содержание A65
Страница 2: ......
Страница 8: ...8 LightHouse multifunction display operation instructions...
Страница 12: ...12 LightHouse multifunction display operation instructions...
Страница 24: ...24 LightHouse multifunction display operation instructions...
Страница 62: ...62 LightHouse multifunction display operation instructions...
Страница 90: ...90 LightHouse multifunction display operation instructions...
Страница 118: ...118 LightHouse multifunction display operation instructions...
Страница 119: ...Chapter 9 Man Overboard MOB Chapter contents 9 1 Man overboard on page 120 Man Overboard MOB 119...
Страница 122: ...122 LightHouse multifunction display operation instructions...
Страница 125: ...Chapter 11 Fuel manager Chapter contents 11 1 Fuel manager overview on page 126 Fuel manager 125...
Страница 140: ...140 LightHouse multifunction display operation instructions...
Страница 198: ...198 LightHouse multifunction display operation instructions...
Страница 232: ...232 LightHouse multifunction display operation instructions...
Страница 308: ...308 LightHouse multifunction display operation instructions...
Страница 316: ...316 LightHouse multifunction display operation instructions...
Страница 338: ...338 LightHouse multifunction display operation instructions...
Страница 346: ...346 LightHouse multifunction display operation instructions...
Страница 370: ...370 LightHouse multifunction display operation instructions...
Страница 374: ...374 LightHouse multifunction display operation instructions...
Страница 389: ......
Страница 390: ...www raymarine com...






























