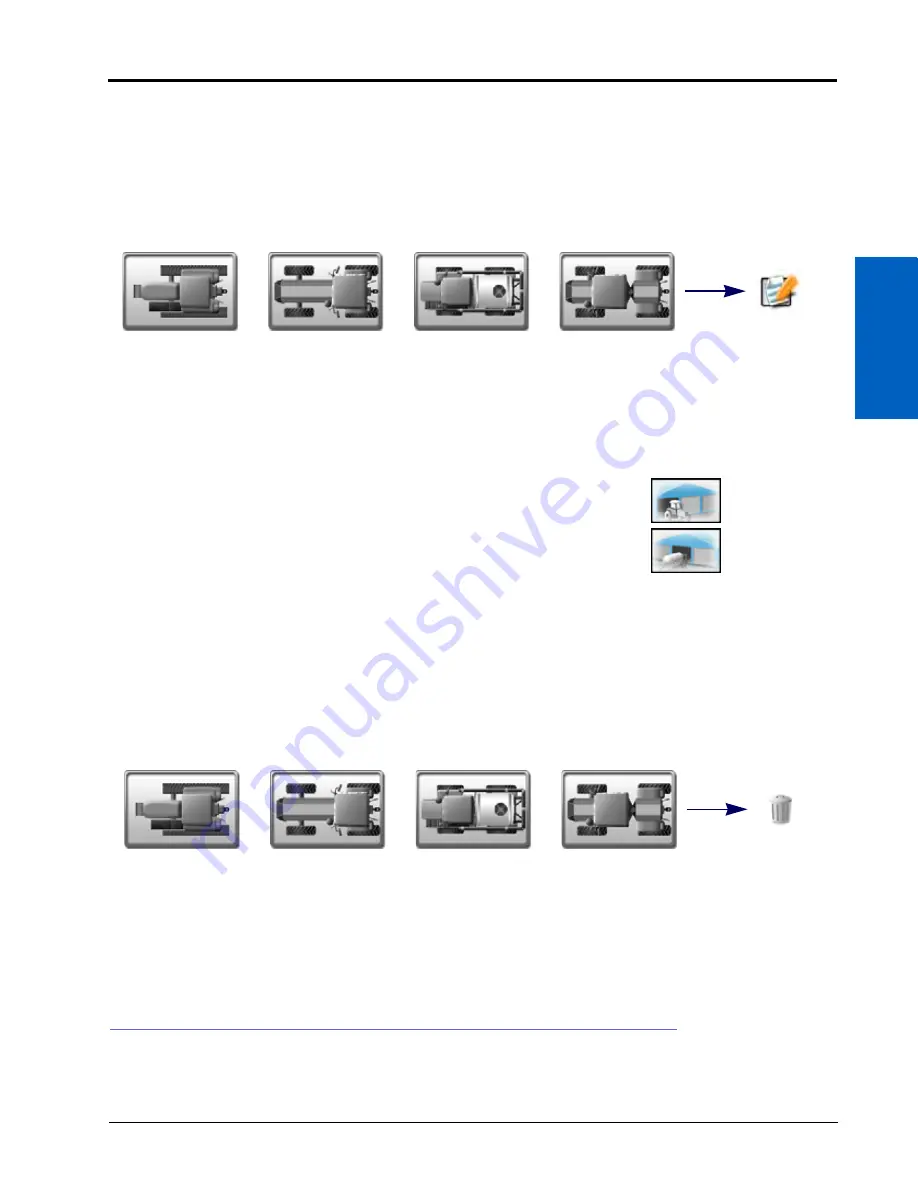
8
Machine Panel and Configurations:
63
MACHINE PANEL AND CONFIGURATIONS
EDIT AN EXISTING MACHINE CONFIGURATION
ROS allows the operator to quickly make changes or adjustments to an existing machine configuration to set up
for a different field operation. This process is especially useful for pull-type implements or a machine fleet or to
adjust a machine configuration to use an implement normally used with a different tractor than currently
detected.
To edit or modify an existing machine configuration:
1. Touch the Machine Panel to display the available machine configurations.
2. If necessary, select the machine configuration.
3. Touch the Edit button along the right side of the display.
4. On the displayed prompt, select the:
Machine Garage.
to edit the tractor or self-propelled machine profile currently
assigned to the machine configuration.
Implement Garage.
(if available) to edit the implement profile currently assigned to
the machine configuration.
5. Use the Delete, Edit, or Add buttons in the selected garage to manage available
tractor, self-propelled, or implement profiles. Refer to the Self-Propelled Machine Profiles section on page 64
or the Tractor Profiles section on page 67 for assistance with creating or editing a machine profile or the Pull-
Type Implement Profiles section on page 69 for assistance with creating or editing implement profiles.
DELETE AN EXISTING MACHINE CONFIGURATION
NOTE:
Deleting a machine configuration does not delete individual machine or implement profiles used
within the configuration.
To delete an existing machine configuration:
1. Touch the Machine Panel to display the available machine configurations.
2. Select the desired machine configuration.
3. Touch the Delete button toward the right side of the display.
4. Touch the Yes button on the displayed prompt to permanently delete the machine configuration.
MACHINE PROFILES
Machine profiles save information for various self-propelled implements or tractor and pull-type implements
found in a fleet or in the machine shop and that may be used with the ROS device. Profiles may be saved and
or
or
or
Edit Machine
Configuration
Machine Panel
Machine
Garage
Implement
Garage
or
or
or
Delete
Machine
Machine Panel
Содержание viper
Страница 1: ...Viper Viper 4 Installation Operation Manual Manual No 016 0171 539 Rev F 11 16 E27652 Copyright 2016 ...
Страница 16: ...CHAPTER 2 8 Viper Viper 4 Installation Operation Manual ...
Страница 48: ...CHAPTER 6 40 Viper Viper 4 Installation Operation Manual ...
Страница 67: ...File Manager 59 FILE MANAGER ...
Страница 68: ...CHAPTER 7 60 Viper Viper 4 Installation Operation Manual ...
Страница 112: ...CHAPTER 9 104 Viper Viper 4 Installation Operation Manual ...
Страница 174: ...CHAPTER 16 166 Viper Viper 4 Installation Operation Manual ...
Страница 176: ...CHAPTER 17 168 Viper Viper 4 Installation Operation Manual ...






























