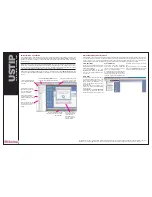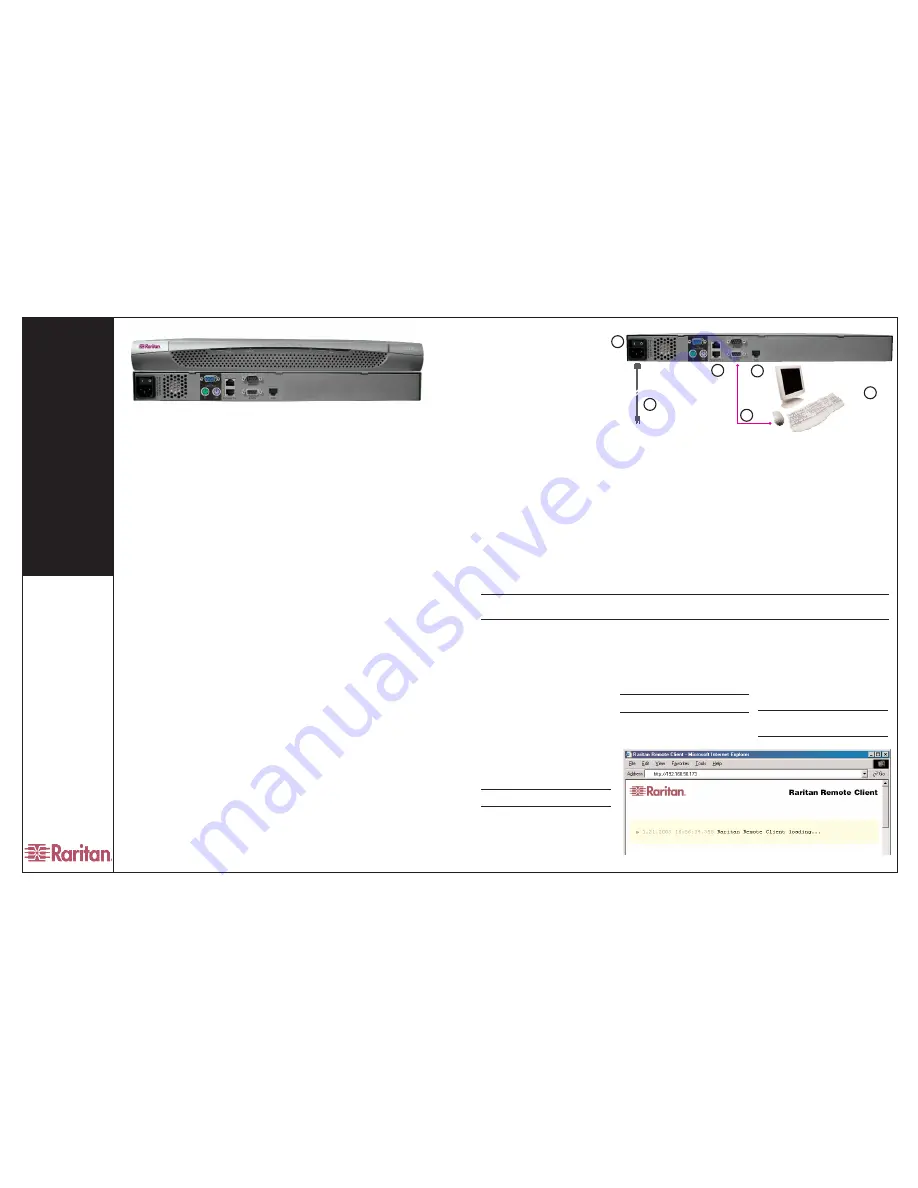
USTIP
Quick Installation and Setup Guide
For more detailed instructions, please consult the User Guide found on the enclosed CD-ROM or visit www.raritan.com Rev. D April 2006 255-31-0007
1.
Attach the included AC power
cord to USTIP and plug the
other end into a nearby AC
power outlet.
2.
Connect the client PC to the
USTIP ADMIN Port using a seri-
al (DB9) cable.
3.
Connect a standard Ethernet
cable from the Network Port to
an Ethernet switch, hub, or
router.
4.
On a USTIP1 unit, connect
the single Paragon port to the
User port on your UMT unit
using a CAT5 cable. On a
USTIP2 unit, connect both the
upper and the lower Paragon
ports to User ports on your UMT
unit using CAT5 cables. The
upper Paragon port allows you
to download the Paragon data-
base to the USTIP unit, and the
lower Paragon port allows local
access to the Paragon unit.
5.
Launch a Hyperterminal ses-
sion from the client PC. To
access the Serial Admin Port,
use HyperTerminal to configure
specific settings with the follow-
ing steps:
A.
In Windows, click on the
Start > Programs > Accessories
> Communications, and then
click HyperTerminal to start a
session.
B.
Name the HyperTerminal
session, select a session icon - if
required - and then click OK.
C.
In the Connect To window,
click on the Connect Using drop-
down arrow and select COM1
(or other option, depending on
where your PC's serial cable is connected)
and click OK.
D.
In the COM1 Properties window, click
on the
Port Settings
tab. Make sure the
Bits per second
drop-down is
115200
and
Flow control
drop-down is set to
NONE,
and click
OK.
E.
On the
File
menu, click
Properties;
click on the
Settings
tab, then click on the
Emulation
drop-down arrow and select
VT100.
i.
Click
ASCII Setup
and ensure that
the checkbox before
Wrap lines that
exceed terminal width
is checked and that
this is the only checkbox enabled on this
screen.
ii.
Click
OK.
iii.
Click
Terminal Setup
and ensure
that the checkbox before
Keypad applica-
tion mode
is checked.
iv.
Click
OK.
6.
Power ON USTIP.
7.
After booting, the USTIP Setup Wizard
appears on the Admin Console screen.
Press the letter
B
on the Admin Console
keyboard to configure USTIP.
8.
Navigate to the Network Configuration
Screen, assign a unique name to the
USTIP
unit, such as its location
(“ServerRoom”), and type its IP Address
parameters. Press
CTRL+S
to save the
data.
9.
When the Main Menu appears, browse
through the Admin Console options to con-
figure USTIP for your environment. Please
see Raritan’s USTIP User Guide on the
enclosed CDROM for detailed instructions
on USTIP Configuration.
10.
When you are finished configuring the
USTIP unit, return to the Main Menu. Press
the letter
R
and then press
ENTER
to
restart the USTIP and save your changes.
11.
Press the letter
S
and then press
ENTER
to shut the USTIP down, and phys-
ically power OFF the unit.
II. Attach Local Console for Initial Configuration
I. Prepare Servers and Network for Remote Operation
Congratulations on your purchase of USTIP, the industry-leading solution for multi-platform, high-perform-
ance, network-based, remote KVM console access. USTIP enables highly-secure, multi-user, bandwidth-
efficient, and software-independent access to your servers' KVM consoles via a web browser. USTIP uses
Raritan's powerful frame-grabber and Video Compression Algorithm to capture, digitize, and compress the
video signal before transmitting to a remote PC. The remote user has direct access and total control of tar-
get servers for maintenance, administration, and trouble-shooting, from running GUI applications to BIOS-
level troubleshooting, and even rebooting.
All Servers
A.
For optimal bandwidth effi-
ciency and video performance,
set the desktop background to a
predominantly solid, plain, light-
colored graphic.
B.
Ensure that the server’s
video resolution and refresh rate
are supported by USTIP, and
the signal is non-interlaced:
Text Modes:
640x480 @ 60Hz
1024x768 @ 60Hz
640x480 @ 72Hz
1024x768 @ 70Hz
640x480 @ 75Hz
1024x768 @ 75Hz
640x480 @ 85Hz
1024x768 @ 85Hz
720x400 @ 70Hz
1152x864 @ 60Hz
720x400 @ 85Hz
1152x864 @ 70Hz
800x600 @ 56Hz
1152x864 @ 75Hz
800x600 @ 60Hz
1280x960 @ 60Hz
800x600 @ 72Hz
1280x1024 @ 60Hz
800x600 @ 75Hz
800x600 @ 85Hz
Windows XP
Disable
Enhanced Pointer
Precision
and set the mouse motion
speed exactly to the middle
speed setting; these options are
located in Control Panel >
Mouse > Mouse Pointers.
Windows 2000 / ME
Set mouse pointer acceleration
to
none
, and the mouse motion
speed to the middle speed set-
ting.
Windows 95 / 98 / NT
Set mouse motion speed to the
slowest setting in Control Panel
> Mouse > Motion.
Linux
Set mouse acceleration to
exactly 1, and threshold to
exactly 1.
Sun Solaris
Set mouse acceleration to
exactly 1.0. Ensure that your
video card is set to a supported
resolution, and is outputting
VGA (H-and-V Sync, not com-
posite sync). This non-default
configuration can be set in the
bootprom mode by issuing the
command
setenv output-device screen
:r1024x768x70
followed by the command
boot
to reboot.
Macintosh
No specific mouse settings are
required when using USTIP to
access and control a Macintosh
system, but you must set the
USTIP client to
single cursor
mode.
Network / Firewall
To enable USTIP, your network
and firewall must allow commu-
nication on TCP Port 5000.
Alternatively, USTIP can be con-
figured to use a different TCP
port of your own designation (in
step II-6 below).
1
2
Local Port
keyboard and mouse used to
perform initial configuration
To AC Power Outlet
UST-IP1/2
5
4
3
6
III. Connect Remotely Using MPC or RRC
When you complete the physical installation of your USTIP unit, access Raritan Multi-Client Platform or Raritan Remote Client and estab-
lish an initial network connection. Raritan Multi-Platform Client (MPC) and Raritan Remote Client (RRC) are graphical interfaces that allow
you to remotely access the target devices connected to Raritan's Dominion, IP-Reach, and USTIP units.
Note: Please see the Raritan Multi-Platform Client and Raritan Remote Client User Guide, available on Raritan's Website http://www.rari-
tan.com/support/sup_prdmanuals.aspx, or on the Raritan User Manuals & Quick Setup Guides CD ROM, included with this shipment, for
details on installing and operating MPC and RRC.
Launch MPC
To launch MPC from a Windows PC running
Internet Explorer, type
http://<IP
address>/mpc
into the IE address line.
Please note that the MPC applet will launch
in a new window that does not contain the IE
Menu bar, Tool bar, Scroll bar, or Address
bar. You can work in this window and toggle
to other open windows using the command
ALT+TAB
when in a Windows environment.
You can also install MPC as a standalone
applet, described further in the Raritan Multi-
Platform Client and Raritan Remote Client
User Guide.
To launch MPC from any browser except
Internet Explorer running on a Windows PC,
type
http://<IP address>
into your browser's
address line, where <IP address> is the IP
address of the Raritan device.
Note: You must disable any pop-up blockers
in order to launch MPC.
Launch RRC
1.
Log on to any Windows-based comput-
er with network access to your Raritan
devices.
2.
If you are using Windows NT, 2000, XP,
or 2003, ensure that you are not a "restrict-
ed" user.
3.
Launch Microsoft Internet Explorer
(ensure that your Internet Explorer security
settings allow the download and execution
of ActiveX controls).
Note: A Windows default security setting of
Medium is sufficient.
4.
In the URL text field of your Web brows-
er, type the IP address you assigned earlier
in Step II-8. Press
ENTER.
5.
After RRC launches, a device tree of all
automatically detected Raritan devices
found on your subnet is displayed on the left
side of the screen. If you do not find your
Raritan unit listed by name, create an icon
manually by selecting
New Profile
on the
Connection
menu.
6
Double-click on the icon that corre-
sponds to your Raritan unit.
Note: RRC works only with MS Internet
Explorer. If you are using a different Web
browser, MPC will load automatically.