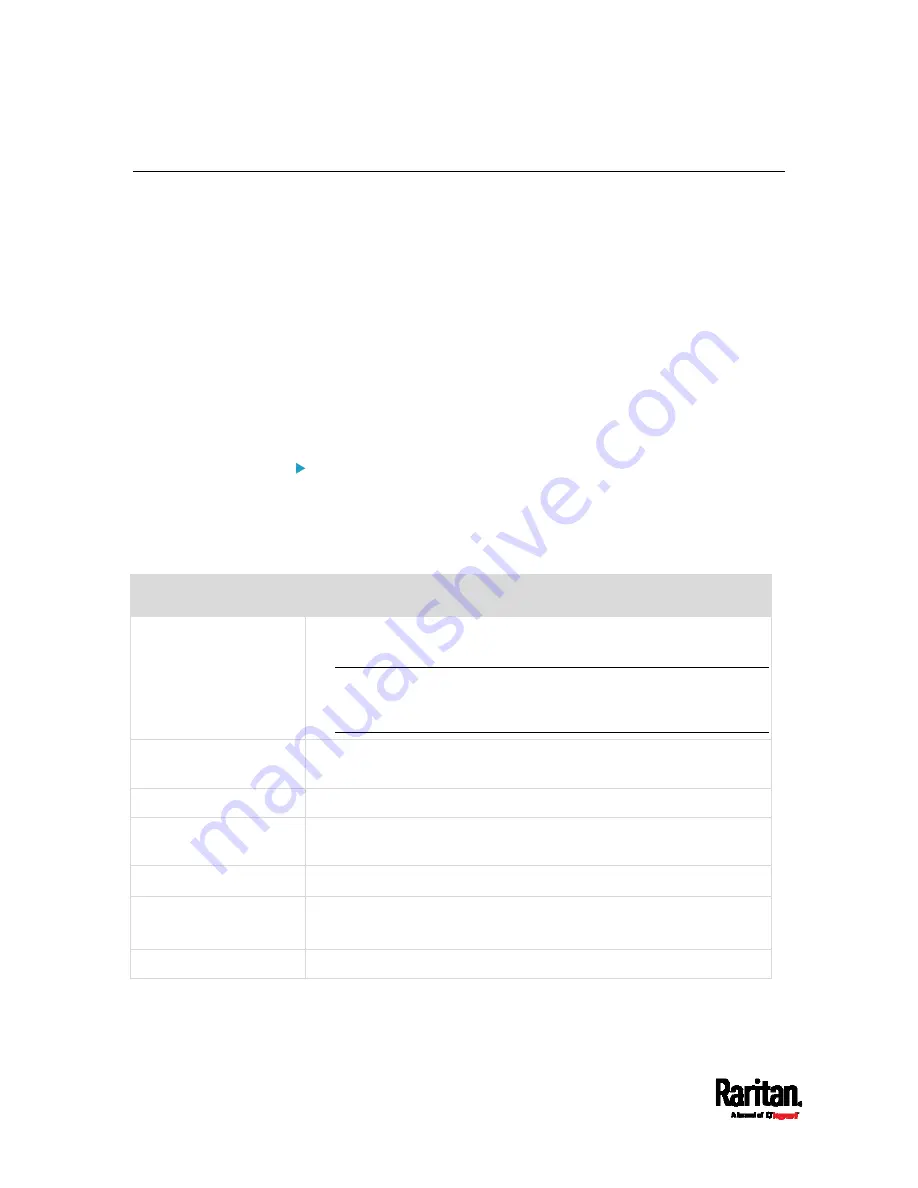
Appendix H: LDAP Configuration Illustration
624
Step C. Configure LDAP Authentication on the PX3 Device
You must enable and set up LDAP authentication properly on the PX3
device to use external authentication.
In the illustration, we assume:
The DNS server settings have been configured properly. See
Wired
Network Settings
(on page 219) and
Role of a DNS Server
(on page
The AD server's domain name is
techadssl.com, and its IP address is
192.168.56.3.
The AD protocol is NOT encrypted over TLS.
The AD server uses the default TCP port
389.
Anonymous bind is used.
To configure LDAP authentication:
1.
Choose Device Settings > Security > Authentication.
2.
In the LDAP Servers section, click New to add an LDAP/LDAPS
server.
3.
Provide the PX3 with the information about the AD server.
Field/setting
Do this...
IP Address / Hostname
Type the domain name
techadssl.com
or IP address
192.168.56.3
.
Important: Without the encryption enabled, you can type either
the domain name or IP address in this field, but you must type
the fully qualified domain name if the encryption is enabled.
Copy settings from
existing LDAP server
Leave the checkbox deselected unless the new LDAP server's
settings are similar to any existing LDAP settings.
Type of LDAP Server
Select "Microsoft Active Directory."
Security
Select "None" since the TLS encryption is not applied in this
example.
Port (None/StartTLS)
Ensure the field is set to
389
.
Port (TLS),
CA Certificate
Skip the two fields since the TLS encryption is not enabled.
Anonymous Bind
Select this checkbox because anonymous bind is used.
Содержание PX3-1000 series
Страница 5: ......
Страница 92: ...Chapter 4 Connecting External Equipment Optional 70...
Страница 668: ...Appendix J RADIUS Configuration Illustration 646 Note If your PX3 uses PAP then select PAP...
Страница 669: ...Appendix J RADIUS Configuration Illustration 647 10 Select Standard to the left of the dialog and then click Add...
Страница 670: ...Appendix J RADIUS Configuration Illustration 648 11 Select Filter Id from the list of attributes and click Add...
Страница 673: ...Appendix J RADIUS Configuration Illustration 651 14 The new attribute is added Click OK...
Страница 674: ...Appendix J RADIUS Configuration Illustration 652 15 Click Next to continue...
Страница 722: ...Appendix L Integration 700 3 Click OK...














































