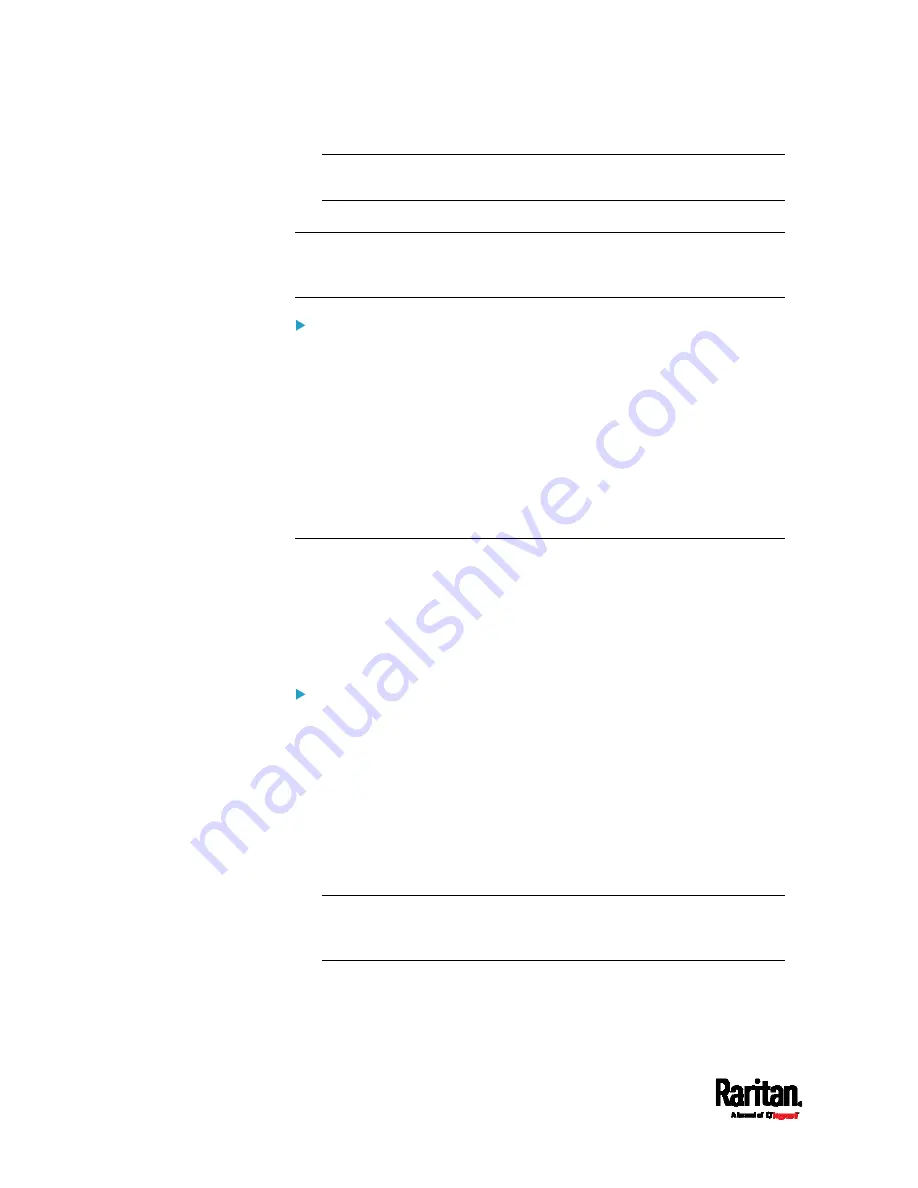
Chapter 3: Initial Installation and Configuration
32
Note: If any Windows security warning appears, accept it to continue
the installation.
4.
Wait until the installation is complete.
Note: If the PX3 enters the disaster recovery mode when the USB serial
driver is not installed yet, it may be shown as a 'GPS camera' in the
Device Manager on the computer connected to it.
In Linux:
No additional drivers are required, but you must provide the name of the
tty device, which can be found in the output of the "dmesg" after
connecting the PX3 to the computer. Usually the tty device is
"/dev/ttyACM#" or "/dev/ttyUSB#," where # is an integer number.
For example, if you are using the kermit terminal program, and the tty
device is "/dev/ttyACM0," perform the following commands:
> set line /dev/ttyACM0
> Connect
Initial Network Configuration via CLI
After the PX3 is connected to your network, you must provide it with an
IP address and some additional networking information.
This section describes the initial network configuration via a serial
RS-232 or USB connection. To configure the network settings using the
web interface, see
Configuring Network Settings
(on page 218).
To configure the PX3 device:
1.
On the computer connected to the PX3, open a communications
program such as HyperTerminal or PuTTY.
2.
Select the appropriate COM port, and set the following port settings:
Bits per second = 115200 (115.2Kbps)
Data bits = 8
Stop bits = 1
Parity = None
Flow control = None
Tip: For a USB connection, you can determine the COM port by
choosing Control Panel > System > Hardware > Device Manager, and
locating the "Dominion PX2 Serial Console" under the Ports group.
3.
In the communications program, press Enter to send a carriage
return to the PX3.
Содержание PX3-1000 series
Страница 5: ......
Страница 92: ...Chapter 4 Connecting External Equipment Optional 70...
Страница 668: ...Appendix J RADIUS Configuration Illustration 646 Note If your PX3 uses PAP then select PAP...
Страница 669: ...Appendix J RADIUS Configuration Illustration 647 10 Select Standard to the left of the dialog and then click Add...
Страница 670: ...Appendix J RADIUS Configuration Illustration 648 11 Select Filter Id from the list of attributes and click Add...
Страница 673: ...Appendix J RADIUS Configuration Illustration 651 14 The new attribute is added Click OK...
Страница 674: ...Appendix J RADIUS Configuration Illustration 652 15 Click Next to continue...
Страница 722: ...Appendix L Integration 700 3 Click OK...






























