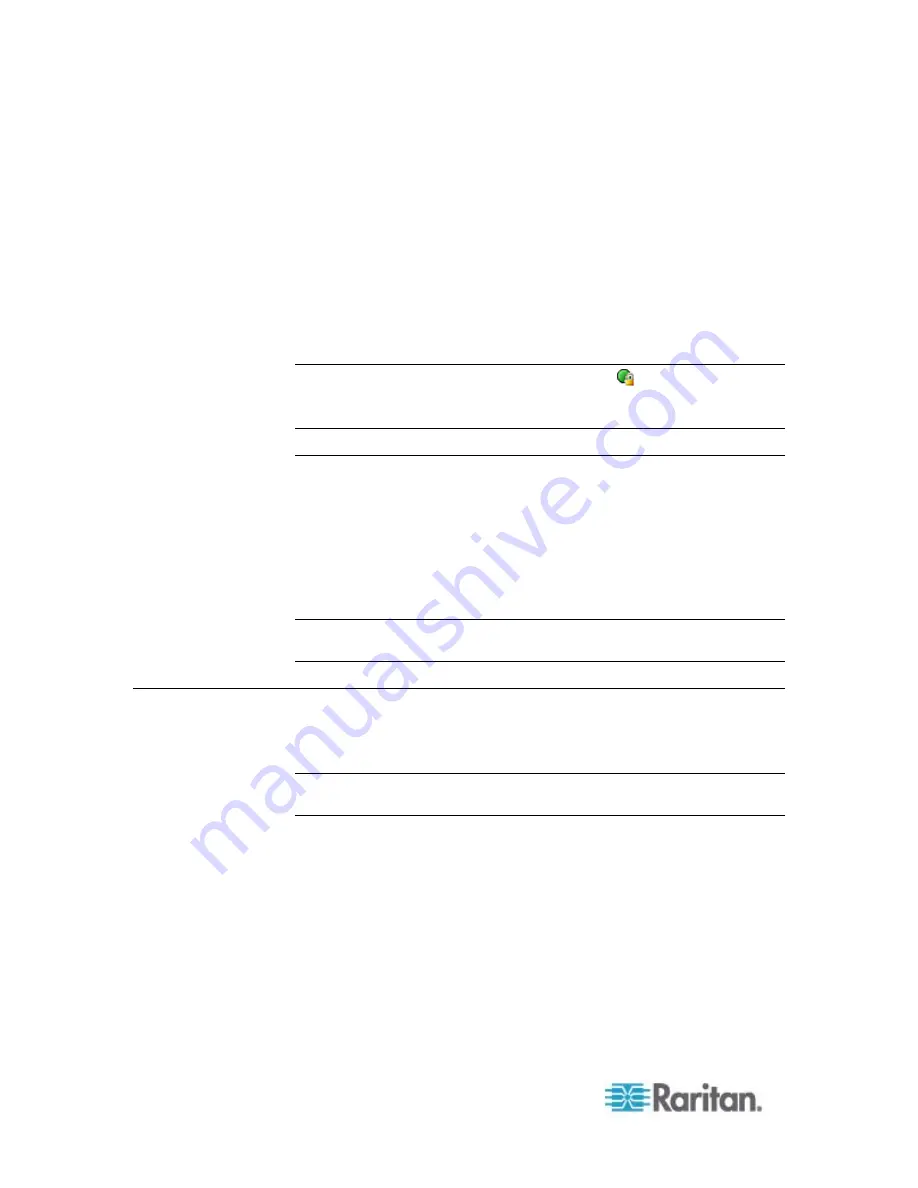
Chapter 6: Using the Web Interface
202
2. Click the Outlets folder, and the Outlets page opens in the right
pane.
3. To enter the load shedding mode, click Start near the Load Shedding
section at the lower left corner of the page. To exit from the load
shedding mode, click Stop.
4. You are then prompted to confirm this operation.
If you chose to activate the mode in the previous step, click Yes to
turn off all non-critical outlets. If you chose to deactivate the mode,
click Yes to turn on all non-critical outlets that were previously ON
prior to the load shedding mode.
Note: During the load shedding mode, this icon
appears on all
non-critical outlets on the Outlets page, and you CANNOT turn on any of
them.
No Support for Front Panel Outlet Switching
PX2-1000 models do NOT support the outlet-switching function.
PX2-2000 models support the outlet-switching function, but do NOT
support the feature of using front panel buttons to switch on or off an
outlet. Ignore the following checkbox if your PX is a PX2-2000 model.
Device Settings > Security > Front Panel Permissions > "Outlet
switching" checkbox
Note: You can use the front panel to switch on or off an outlet only when
your PX is a PX2-5000, PX3-2000 or PX3-5000 model.
Inlet and Overcurrent Protector Management
You can name each inlet and overcurrent protector or monitor the inlet
status. Or you can reset the inlet's active energy reading.
Note: To configure power thresholds, see
Setting Power Thresholds
(on page 208).
Содержание PX2-1000 SERIES
Страница 5: ......
Страница 71: ...Chapter 4 Connecting External Equipment Optional 52...
Страница 231: ...Chapter 6 Using the Web Interface 212 8 Click OK...
Страница 570: ...Appendix G LDAP Configuration Illustration 551 5 Click OK The PX_Admin role is created 6 Click Close to quit the dialog...
Страница 589: ...Appendix I RADIUS Configuration Illustration 570 Note If your PX uses PAP then select PAP...
Страница 590: ...Appendix I RADIUS Configuration Illustration 571 10 Select Standard to the left of the dialog and then click Add...
Страница 591: ...Appendix I RADIUS Configuration Illustration 572 11 Select Filter Id from the list of attributes and click Add...
Страница 594: ...Appendix I RADIUS Configuration Illustration 575 14 The new attribute is added Click OK...
Страница 595: ...Appendix I RADIUS Configuration Illustration 576 15 Click Next to continue...
Страница 627: ...Appendix K Integration 608 3 Click OK...
Страница 647: ...Index 629 Z Zero U Connection Ports 74 Zero U Products 2...






























